Introduction to WordPress for Beginners
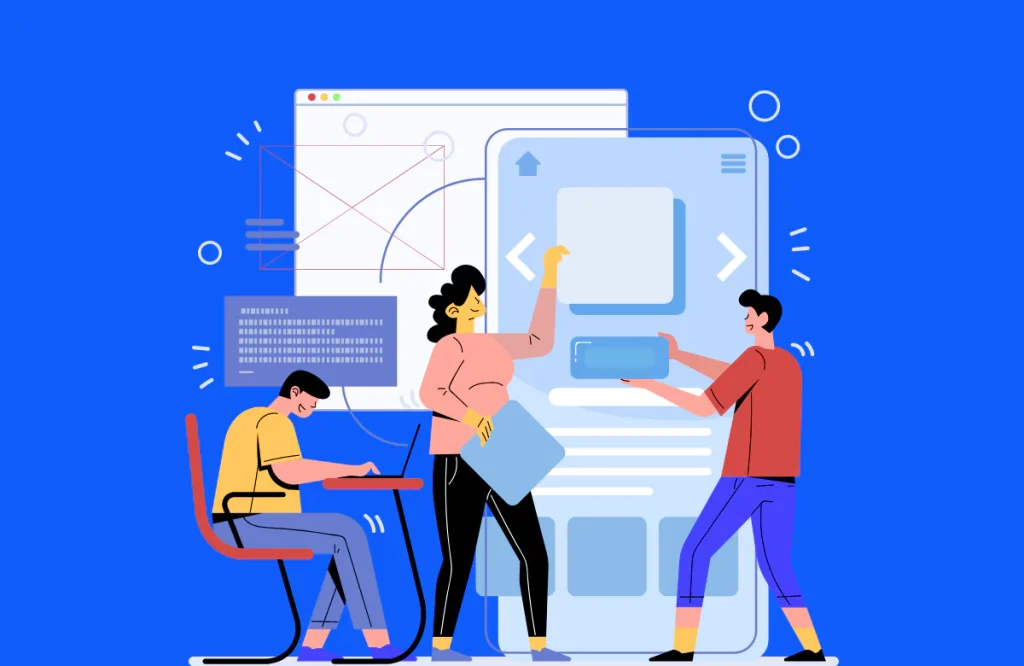
WordPress is one of the most popular and user-friendly platforms for building websites and blogs. Launched in 2003, it has evolved from a simple blogging tool to a powerful content management system (CMS) used by millions of websites globally.[Beginner’s Guide to Building and Launching a WordPress Website] Whether you’re a complete beginner or looking to improve your website, WordPress offers an intuitive interface, extensive customization options, and a wealth of resources to help you get started.
One of the main reasons for WordPress’s popularity is its ease of use. You don’t need advanced technical skills to create a website. WordPress provides a simple, drag-and-drop interface that allows you to add pages, posts, images, and more with just a few clicks. Additionally, there are thousands of themes and plugins available that let you customize the design and functionality of your site without writing any code.
WordPress is an open-source platform, meaning it is free to use. However, you will need a domain name and web hosting to publish your website online. Many web hosting providers offer one-click WordPress installations, making the setup process straightforward.
In WordPress, content is created using “posts” for blog-style updates and “pages” for static content like about pages, contact forms, and services. You can also organize your content using categories and tags for easy navigation.
WordPress is also SEO-friendly, with built-in tools and plugins like Yoast SEO to optimize your content for search engines. It supports a wide range of websites, from personal blogs to large e-commerce stores, making it a versatile platform for anyone looking to create an online presence.
Step 1: Choose a Domain Name and Hosting
Choosing the right domain name and hosting provider is crucial for setting up your WordPress website. This step lays the foundation for your site’s online identity and performance. Here’s a detailed guide on how to get started:
1.1 Choose a Domain Name
Your domain name is the address where people will find your website, such as www.yourwebsite.com. It represents your brand and should be memorable, simple, and easy to spell. Here are some tips for selecting a great domain name:
- Keep it Short and Simple: Aim for something that’s easy to remember and type. Avoid long, complex, or hyphenated names.
- Use Keywords: If possible, incorporate relevant keywords related to your business or niche into the domain name. This can help with SEO.
- Avoid Numbers or Special Characters: Numbers or special characters can be confusing and hard to remember.
- Be Unique: Check that the domain name is unique and not already taken. You can use a domain checker tool like Namecheap or GoDaddy to see if your desired domain is available.
- Choose a Relevant Domain Extension: While .com is the most popular and trusted extension, you can also consider .net, .org, or niche-specific extensions (like .store or .design) depending on your website’s purpose.
1.2 Register Your Domain Name
Once you’ve decided on a domain name, you’ll need to register it. This can be done through a domain registrar like GoDaddy, Namecheap, or even your hosting provider (many offer a free domain for the first year with a hosting plan). The cost typically ranges from $10 to $20 per year, depending on the domain extension and registrar.
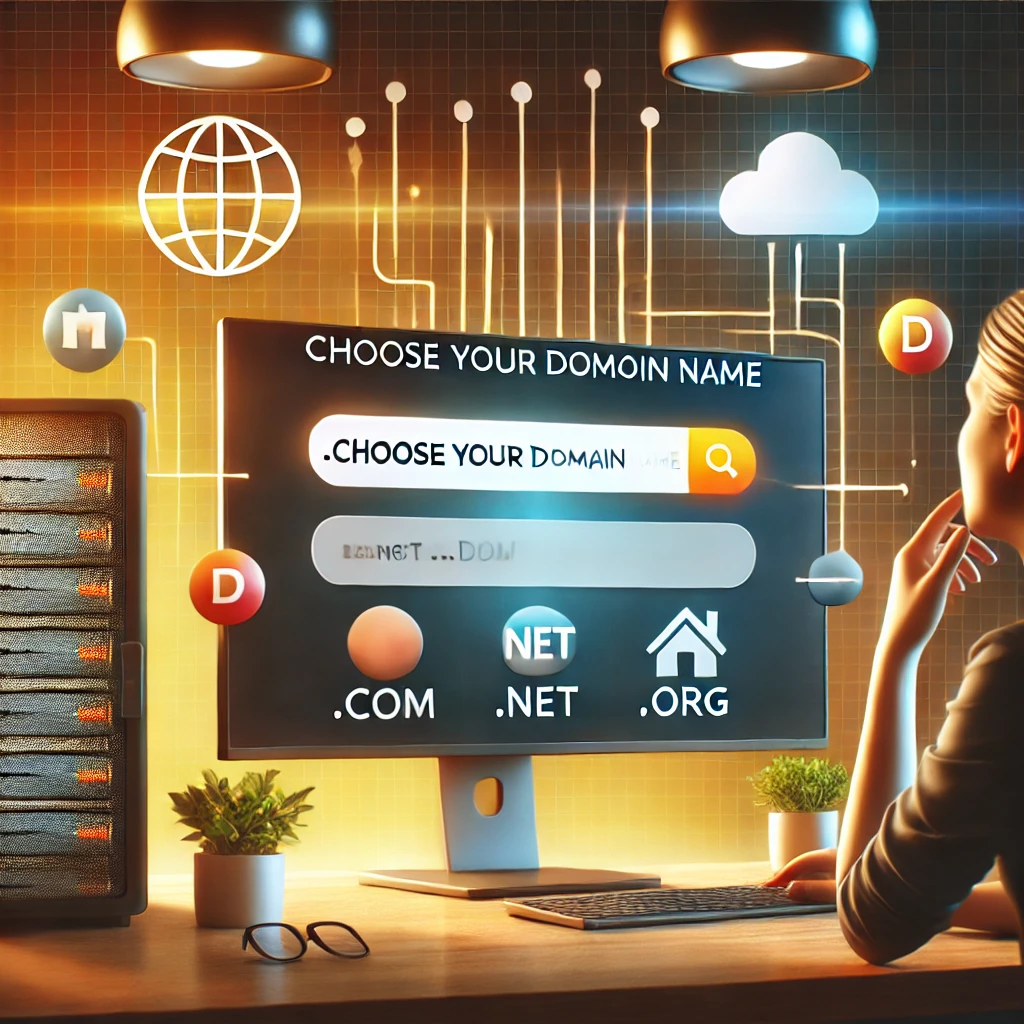
1.3 Choose a Web Hosting Provider
Web hosting stores your website’s files and makes them accessible online. Selecting a reliable hosting provider is crucial for fast loading times and minimal downtime.
Types of Hosting:
- Shared Hosting: Affordable, ideal for small websites or blogs. Performance may decline with high traffic.
- VPS Hosting: Offers more control and better performance, suitable for growing websites with higher traffic.
- Dedicated Hosting: Provides a dedicated server, ideal for high-traffic websites but at a higher cost.
- Managed WordPress Hosting: Tailored for WordPress, includes features like automatic updates, backups, and enhanced security. Popular options include Bluehost, SiteGround, and WP Engine.
Popular Hosting Providers:
- Bluehost: Beginner-friendly, offers one-click WordPress installation, free domain for a year, and 24/7 support.
- SiteGround: Known for excellent customer support, fast speeds, and features like automatic updates and daily backups.
- HostGator: Affordable with good uptime and scalability, suitable for beginners and advanced users.
Key Considerations:
- Performance: Ensure uptime of 99.9% or higher and fast loading speeds.
- Customer Support: Opt for 24/7 support via phone, chat, or email.
- Scalability: Choose a provider that allows easy plan upgrades as your website grows.
- Security: Look for SSL certificates, regular backups, and security plugins to protect your site.
Choosing the right hosting provider ensures a smooth online presence and supports your website’s growth.
1.4 Set Up Your Hosting Account
Once you’ve chosen a hosting provider, the next step is to set up your hosting account. You’ll typically follow these steps:
- Sign up with the hosting provider and choose a hosting plan that suits your needs.
- Select a domain name during the sign-up process (or use an existing domain if you already have one).
- Complete the payment process.
- Access your hosting control panel (often cPanel), where you can manage your website, emails, databases, and more.
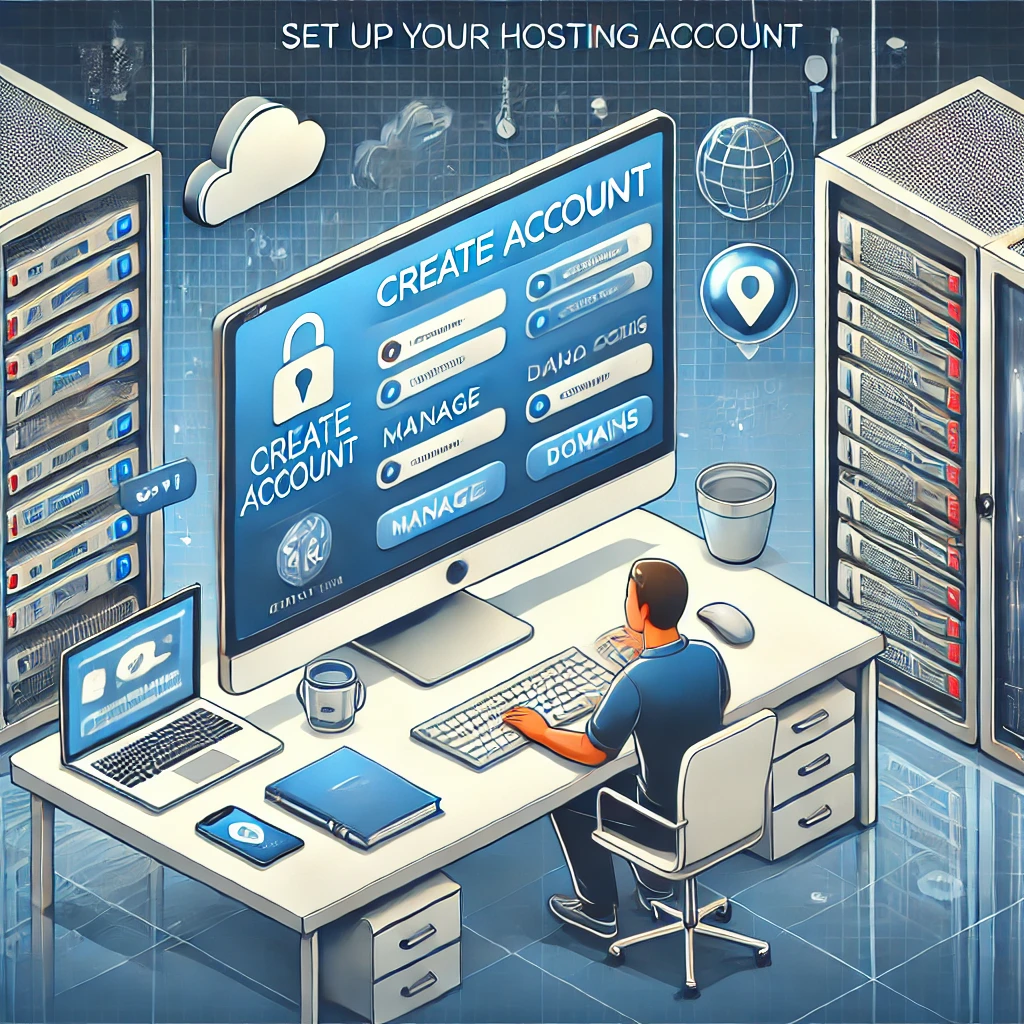
1.5 Link Your Domain to Your Hosting
After purchasing both the domain name and hosting, you need to link your domain to your hosting provider. This involves updating your domain’s nameservers, which you can do through your domain registrar’s control panel. Your hosting provider will give you the necessary nameservers to use.
Once linked, your domain will point to your hosting server, and you’ll be able to install WordPress and build your site.
Conclusion
Choosing the right domain and hosting provider is a foundational step in creating your WordPress website. By selecting a domain that’s relevant and memorable and a hosting provider that fits your needs, you’ll be well on your way to building a successful online presence.
Step 2: Install WordPress
After selecting a domain name and hosting provider, the next step in setting up your website is to install WordPress. WordPress is the platform that will run your site, and fortunately, installing it is an easy and straightforward process. Most hosting providers offer one-click WordPress installation, but it’s also possible to install it manually if needed. Here’s a detailed guide for beginners on how to install WordPress on your website:
2.1 Choose a Hosting Provider That Offers One-Click Installation
When you sign up for a hosting plan, many hosting providers, like Bluehost, SiteGround, or HostGator, offer a one-click WordPress installation feature. This makes the process incredibly easy, especially for beginners.
Here’s how the one-click installation works:
- Log in to Your Hosting Account: After purchasing your hosting plan, you’ll receive access to your hosting account dashboard, often known as the cPanel (Control Panel).
- Find the WordPress Installer: Once logged into the cPanel, look for the WordPress icon or an option called “Website” or “WordPress Installer.”
- Click to Install WordPress: Click the WordPress installer option. You will usually be asked to fill in some basic details like your website’s name, the domain to install WordPress on, and the admin credentials (username and password) you’ll use to log in to your site’s backend.
- Choose Installation Settings: Some hosting providers will offer additional options during installation, such as selecting a theme or setting up email notifications.
- Complete the Installation: After filling in the required information, click the install button. WordPress will automatically install on your domain.
Once the installation is complete, you’ll receive a confirmation message. You can now access your website and start customizing it.
2.2 Manual WordPress Installation
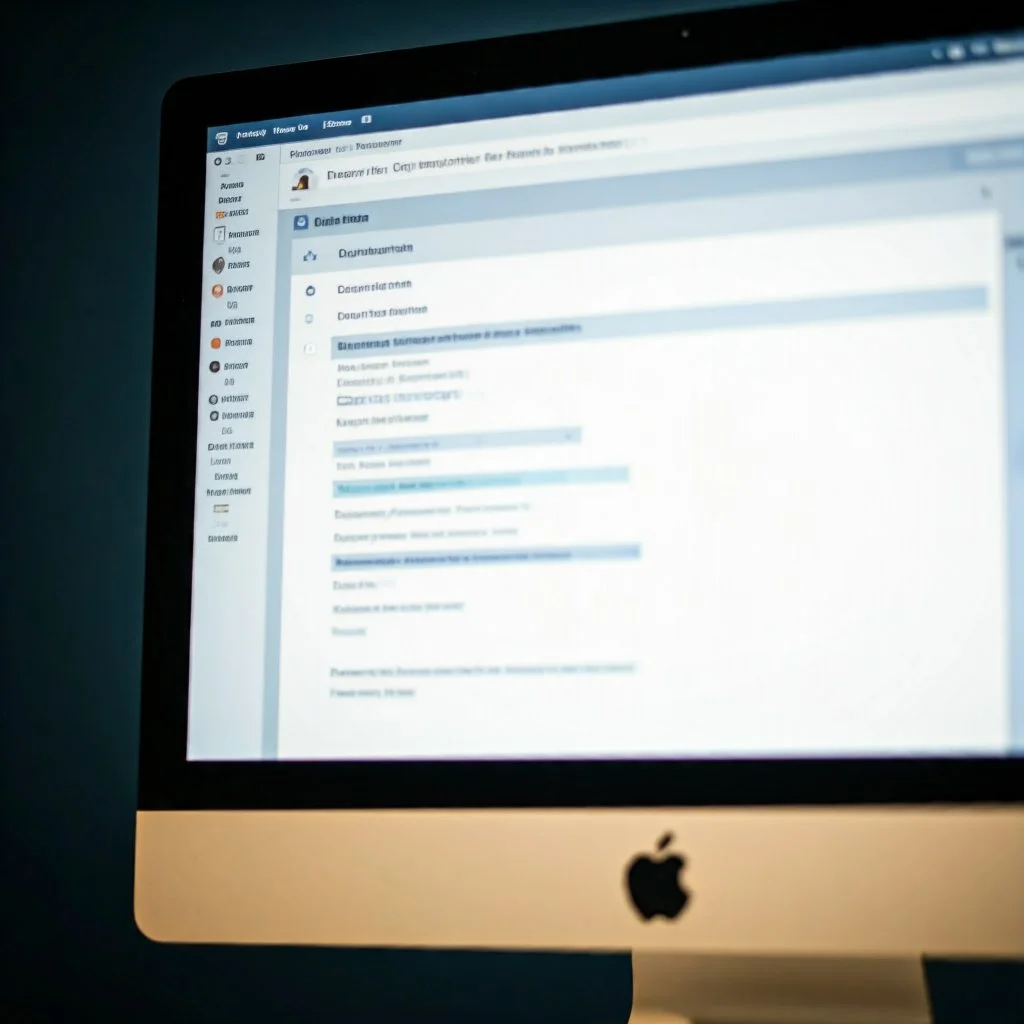
In case your hosting provider doesn’t offer one-click installation, you can still manually install WordPress. Here’s how to do it step-by-step:
1: Download WordPress
- Visit the official WordPress website: WordPress.org.
- Click the “Download WordPress” button to get the latest version of the software. It will download a .zip file to your computer.
2: Upload WordPress to Your Server
- Log in to your hosting account’s cPanel and open the File Manager.
- Find the public_html directory (this is the root directory for your website).
- Upload the .zip file you just downloaded to this folder.
- Once uploaded, extract the .zip file in this directory. This will create a folder called wordpress.
3: Create a Database for WordPress
- In your cPanel, go to MySQL Databases.
- Create a new database and a new user (you’ll need these to connect WordPress to your database).
- After creating the database, note down the database name, username, and password because you’ll need them during the WordPress installation.
4: Configure WordPress
- Open your website’s domain in a web browser (e.g., www.yourdomain.com).
- You will be prompted to choose the language for your WordPress site.
- Click Continue, and you will be asked to enter the database details (database name, username, and password) that you created earlier.
- WordPress will verify the database connection and proceed with the installation.
5: Complete the Installation
- Now, you will be asked to create an admin username and password for your WordPress dashboard. This will be the login information you use to manage your website.
- You can also enter additional information like your site title and your email address.
- Once everything is filled out, click Install WordPress.
- After the installation is complete, you can log in to your WordPress site by going to www.yourdomain.com/wp-admin and entering your admin credentials.
2.3 Access the WordPress Dashboard
Once installed, you can access your WordPress dashboard (also known as the admin panel) by going to www.yourdomain.com/wp-admin and logging in with the credentials you created during installation.
- Dashboard Overview: The dashboard is where you’ll manage your website. It provides quick links to the most important parts of WordPress, like posts, pages, comments, themes, and settings.
- WordPress Updates: Regularly check for WordPress updates, including core updates, plugin updates, and theme updates. Keeping your website up-to-date is essential for security and functionality.
2.4 Install Essential Plugins
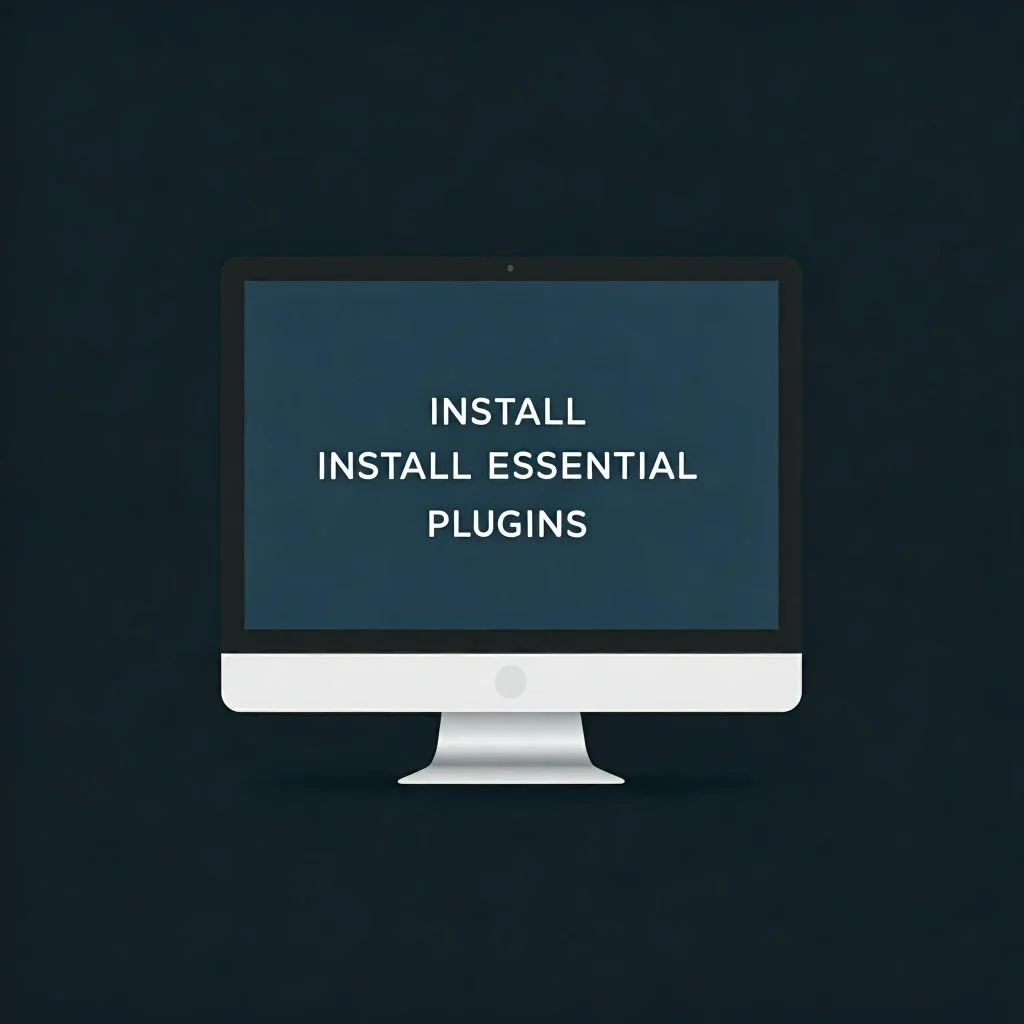
After installation, you’ll want to install some essential plugins to extend the functionality of your site. Some popular plugins for beginners include:
- Yoast SEO: A powerful plugin to optimize your content for search engines.
- Jetpack: Provides security, performance, and backup features.
- Contact Form 7: Allows you to add contact forms to your site.
- Elementor: A drag-and-drop page builder that simplifies website design.
Conclusion
[Beginner’s Guide to Building and Launching a WordPress Website] [Beginner’s Guide to Building and Launching a WordPress Website] [Beginner’s Guide to Building and Launching a WordPress Website] [Beginner’s Guide to Building and Launching a WordPress Website] Installing WordPress is the first major step in building your website. Whether you use the one-click installation feature provided by your hosting provider or manually install WordPress, the process is simple and user-friendly. Once installed, you can log into your WordPress dashboard, customize your website, and start adding content. From here, you can focus on designing your site, adding features, and creating a positive user experience.
Step 3: Choose and Install a WordPress Theme
After installing WordPress, the next important step is choosing and installing a theme. A WordPress theme controls the look, layout, and style of your website, so selecting the right one is crucial for both functionality and appearance. Fortunately, WordPress offers thousands of free and paid themes that can be easily customized.
3.1 Understanding WordPress Themes
A WordPress theme consists of several files that define the visual design and functionality of your site. Themes provide pre-built layouts, fonts, colors, and design elements, allowing you to focus more on your content and less on coding.
There are two types of WordPress themes you can use:
- Free Themes: These are available directly from the WordPress theme directory. They are often simple but effective, and they offer basic customization options. You can install them easily from the WordPress dashboard.
- Premium Themes: These are paid themes that come with advanced features, premium support, and additional customization options. Premium themes are often more polished and suitable for businesses or more complex websites.
3.2 Choosing the Right Theme
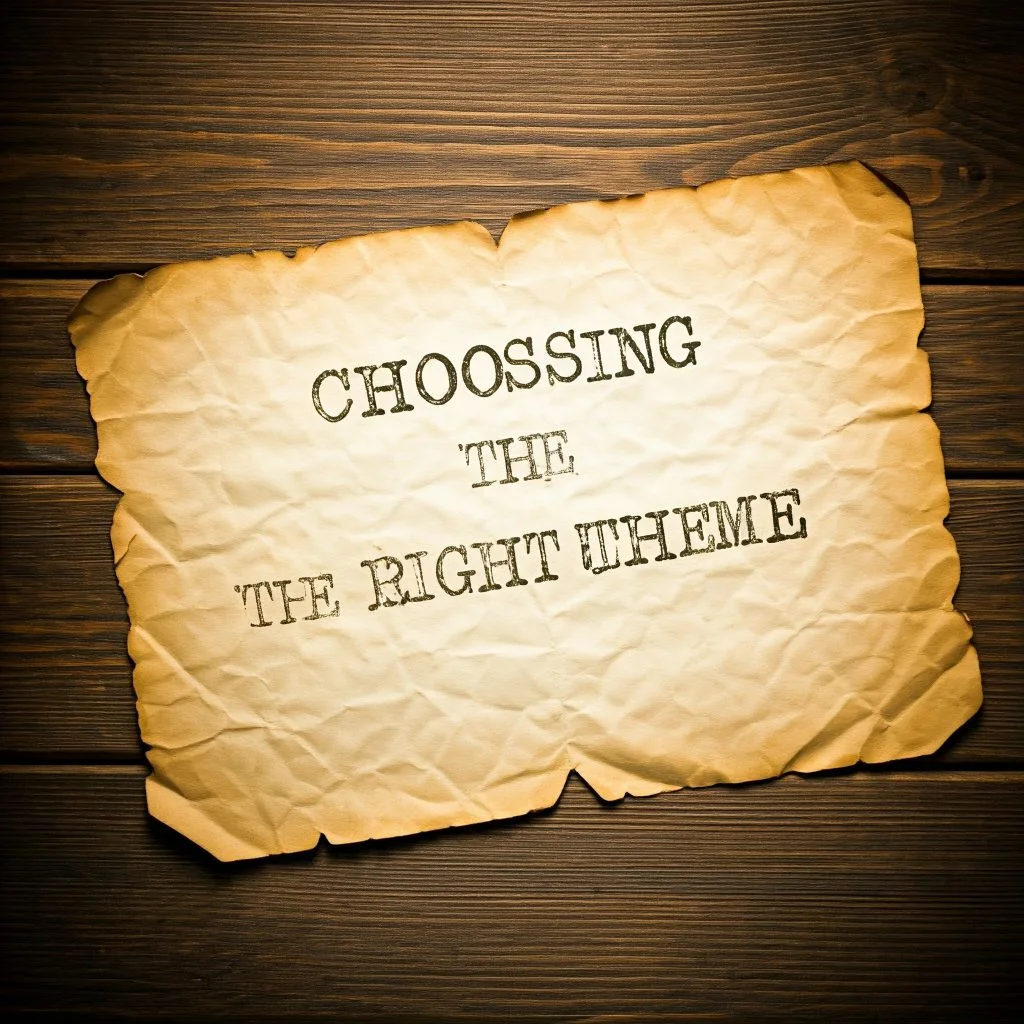
Before installing a theme, it’s important to choose one that fits your site’s purpose and audience. Here are a few factors to consider when choosing a WordPress theme:
- Design and Layout: Look for a theme that suits your content and reflects your brand. Whether you need a blog layout, an e-commerce store, or a business website, choose a theme that matches your goals.
- Responsiveness: Ensure the theme is mobile-friendly and looks great on all screen sizes (desktops, tablets, and smartphones). A responsive theme automatically adjusts to different devices, which is important for user experience and SEO.
- Customization Options: Choose a theme that allows you to customize colors, fonts, layout, and other elements to align with your branding.
- Performance: Pick a lightweight theme that loads quickly. Speed is crucial for user experience and SEO.
- Support and Updates: Check if the theme offers ongoing support and regular updates. Premium themes often come with better support options.
3.3 Installing a Theme from the WordPress Theme Directory (Free Themes)
If you choose a free theme from the WordPress theme directory, you can easily install it directly from your WordPress dashboard. Here’s how to do it:
- Log in to Your WordPress Dashboard: Go to www.yourdomain.com/wp-admin and log in with your admin credentials.
- Navigate to Themes: From the left-hand menu, hover over Appearance and click on Themes.
- Add New Theme: On the Themes page, click the Add New button at the top.
- Search for a Theme: In the search bar, type in the name of the theme you want to install, or browse the available themes by categories such as “Popular,” “Latest,” or “Featured.” You can also filter themes by features like color, layout, or specific functionality.
- Preview the Theme: Before installing, click on the Preview button to see how the theme will look on your site. This will give you an idea of the layout and design.
- Install the Theme: Once you find a theme you like, click the Install button. WordPress will automatically download and install the theme.
- Activate the Theme: After installation, click the Activate button to make it your active theme.
3.4 Installing a Premium Theme (Paid Themes)
If you decide to use a premium theme, the installation process is slightly different. Here’s how to install a premium theme:
- Purchase the Theme: Visit the theme developer’s website (such as ThemeForest or Elegant Themes) and purchase the theme. After purchasing, you’ll receive a .zip file containing the theme.
- Upload the Theme: Log in to your WordPress dashboard, go to Appearance > Themes, and click Add New. Then click the Upload Theme button at the top.
- Select the Theme File: Choose the .zip file you received after purchasing the theme and click Install Now.
- Activate the Theme: Once the theme is installed, click the Activate button to make it live on your website.
3.5 Customizing Your Theme
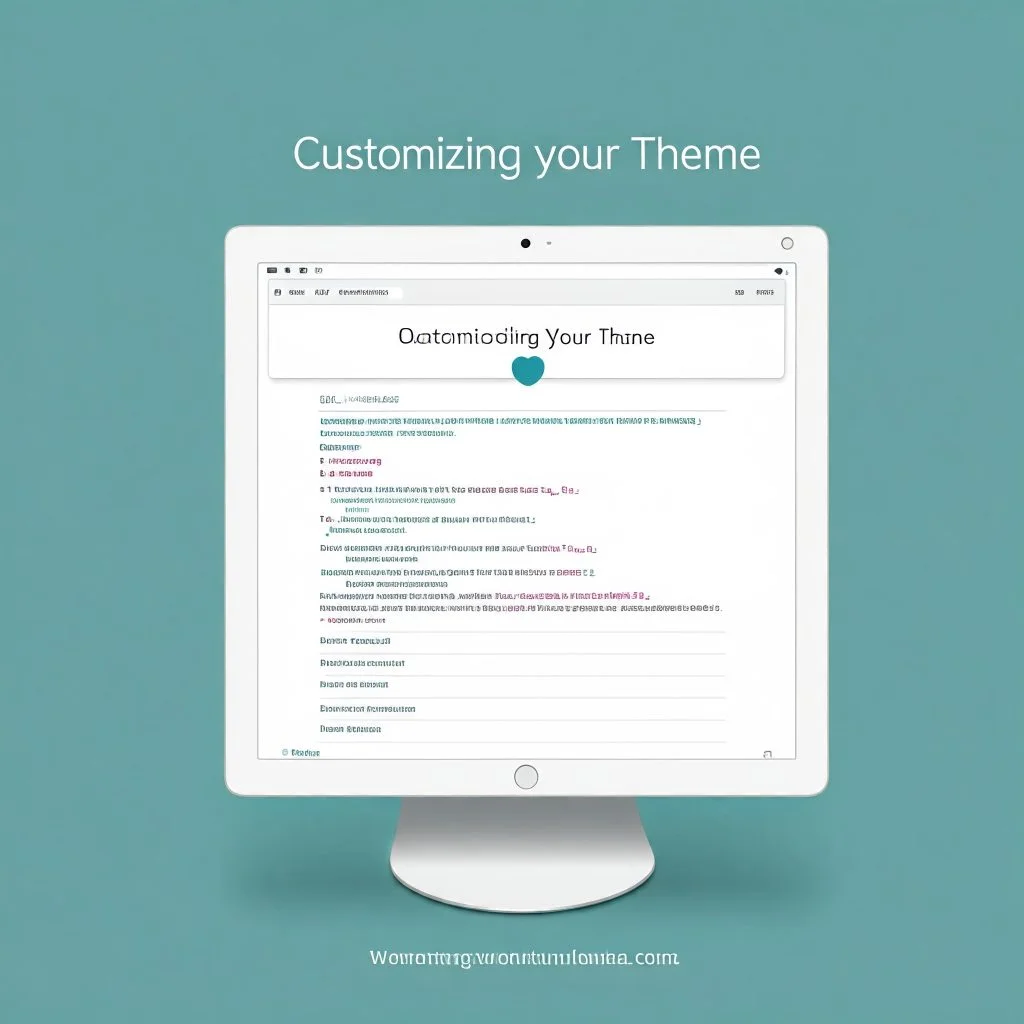
After installing and activating your theme, it’s time to customize it to fit your website’s needs. Follow these steps:
- Go to the Customizer: From your WordPress dashboard, navigate to Appearance > Customize. This opens the Customizer, where you can modify your theme’s design, such as colors, fonts, and layout.
- Customize Site Identity: Click on Site Identity to set your site’s title, tagline, and logo. This information will appear in your website’s header.
- Adjust Colors and Fonts: Most themes let you customize colors and fonts. Go to the Colors and Typography sections in the Customizer to match your branding.
- Set Homepage Layout: You can choose between displaying your latest posts or a static page as the homepage. Go to Homepage Settings to make your selection.
- Configure Menus and Widgets: Set up navigation menus and add widgets like a search bar, recent posts, or social media links in your site’s sidebar or footer.
- Preview and Save: The Customizer lets you preview changes in real-time. Once you’re happy with your adjustments, click Publish to save your settings.
3.6 Installing and Customizing Plugins for Extended Functionality
While your theme determines the design and layout of your site, plugins add additional functionality. For example, you may want to install an SEO plugin like Yoast SEO or a page builder like Elementor to enhance your site’s design. To install plugins:
- Go to Plugins > Add New from your dashboard.
- Search for the Plugin: Use the search bar to find the plugin you need.
- Install and Activate: Click Install Now and then Activate to start using the plugin.
Conclusion
[Beginner’s Guide to Building and Launching a WordPress Website][Beginner’s Guide to Building and Launching a WordPress Website][Beginner’s Guide to Building and Launching a WordPress Website][Beginner’s Guide to Building and Launching a WordPress Website]Choosing and installing a theme is one of the first major steps in designing your WordPress website. Whether you go for a free theme from the WordPress directory or a premium theme with more advanced features, selecting the right theme is crucial for creating an attractive and functional site. With WordPress, customizing your theme is simple and can be done without any coding experience, allowing you to create a website that fits your brand and goals perfectly.
Step 4: Add and Customize Content for Your Pages
Now that you have chosen and installed a WordPress theme, it’s time to focus on creating and customizing the core content for your website. Content is the heart of any website, and WordPress makes it easy to add and organize pages, blog posts, and other elements that will engage your visitors. In this step, you will learn how to create essential pages for your website and customize them according to your needs.
4.1 Understanding Pages vs. Posts
Before we dive into adding content, it’s important to understand the difference between pages and posts in WordPress:
- Pages are static, timeless content meant for important information on your website. Examples include your Homepage, About Us, Contact, Services, and Privacy Policy pages. Pages typically don’t have a date attached to them and don’t appear in your blog feed.
- Posts are dynamic content, typically used for blog articles or time-sensitive content. Posts are displayed in reverse chronological order and are often categorized and tagged for easy navigation.
For now, we’ll focus on adding and customizing pages, but keep in mind that posts will be important if you plan to run a blog.
4.2 Creating a New Page
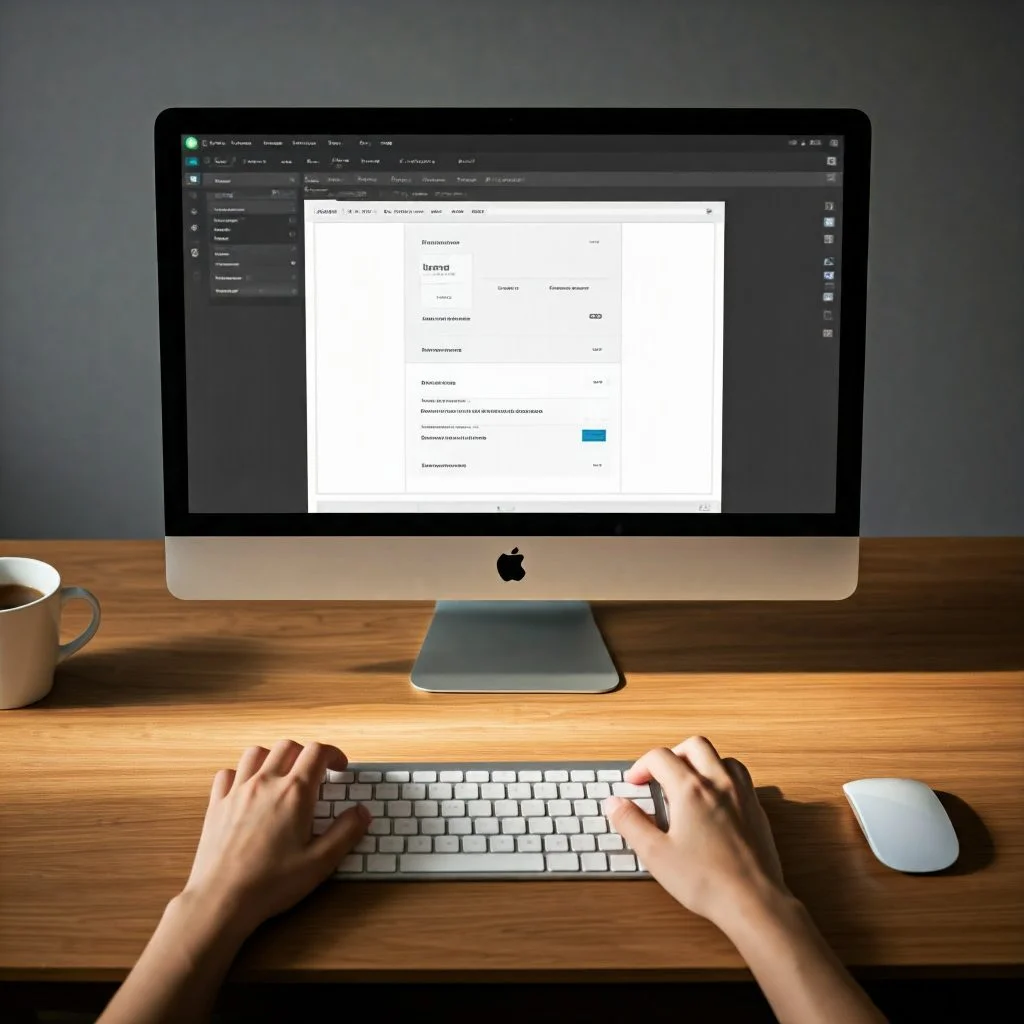
To create a new page on your WordPress site, follow these steps:
- Log into Your WordPress Dashboard: Access your website’s dashboard by going to www.yourdomain.com/wp-admin.
- Go to Pages > Add New: On the left-hand menu of your dashboard, hover over Pages and click on Add New. This will open the WordPress block editor, where you can start creating your page.
- Enter Page Title: At the top, enter a title for your page (e.g., “About Us,” “Contact,” or “Home”).
- Add Content Using the Block Editor: WordPress uses the block editor (also known as Gutenberg) to add content to your pages. The editor is divided into blocks, where each piece of content (such as text, images, videos, buttons, etc.) is placed into its own block.
- Add Text: To add text, simply click on the blank block and start typing.
- Add Images: To add images, click the plus (+) sign, select the Image block, and upload or select an image from your media library.
- Add Other Blocks: You can add various types of content blocks, such as headings, paragraphs, lists, buttons, galleries, and more. Just click the plus (+) sign, search for the block you want, and add it.
- Customize Content: After adding your content, you can customize it. For example, you can adjust the alignment, color, size, or style of your text and images directly in the block editor. You can also add links, change fonts (if the theme allows), and use the toolbar to format text.
4.3 Setting the Page Layout
WordPress allows you to adjust the layout and design of your pages without touching code. Here’s how to set up the layout for each page:
- Page Settings: On the right-hand side of the editor, you’ll see the Page Settings panel. Here, you can set whether you want your page to display the default layout (with a header, footer, and sidebar) or if you want a more customized layout.
- Full-Width Page: Some themes allow you to set the page to full-width, removing the sidebar and giving the page a larger design area.
- Disable Sidebar: You can also choose to disable the sidebar if you don’t want any widgets or additional navigation appearing on that particular page.
- Theme Customizer: For more advanced layout control, you can use the Customizer. Go to Appearance > Customize in your dashboard and look for options related to page layouts. Here, you can control elements such as headers, footers, sidebar placement, colors, and more.
- Customizing with Page Builders: If you want even more flexibility, you can use a page builder plugin like Elementor or WPBakery Page Builder. These drag-and-drop tools allow you to design highly customized layouts without any coding knowledge.
4.4 Adding Key Pages to Your Website
Here are some essential pages that most websites need:
- Home Page: This is the first page visitors will see. It can include an introduction to your site, featured services or products, and a call to action (CTA).
- To set a custom homepage, go to Settings > Reading and choose “A static page” to assign your homepage.
- About Page: This page tells visitors who you are and what your website or business is about. It’s important for building trust and credibility with your audience.
- Contact Page: Include a contact form, email address, phone number, and physical address (if applicable). You can use plugins like Contact Form 7 to add a form easily.
- Services or Product Page: If you offer services or products, create separate pages for each, detailing what you offer, pricing, and other relevant information.
- Privacy Policy and Terms of Service: These pages are important for legal reasons and should be accessible from every page on your site, usually in the footer.
4.5 Preview and Publish the Page
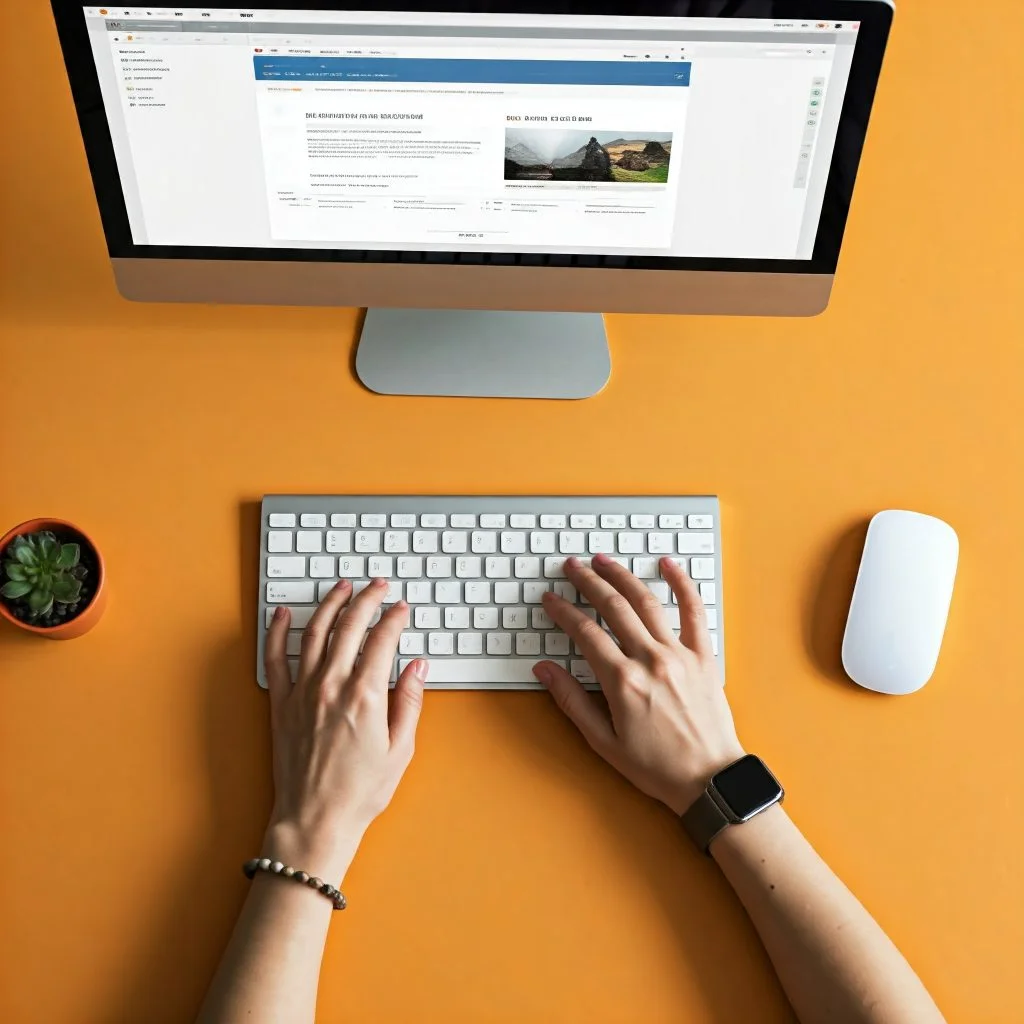
Once you’ve added all your content and customized the layout, it’s time to review your page:
- Preview the Page: Click the Preview button at the top-right corner to see how your page will look when published. Check for formatting issues, broken links, or spelling mistakes.
- Publish the Page: If you’re happy with how the page looks, click the Publish button. Your page is now live on your website!
4.6 Add Internal Links and Navigation Menus
Once you’ve created several pages, you’ll want to add them to your website’s navigation so visitors can easily access them:
- Go to Appearance > Menus: In your dashboard, go to Appearance > Menus to create or edit the navigation menus.
- Add Pages to the Menu: Select the pages you want to add to the menu and click Add to Menu. Rearrange the order of your menu items by dragging and dropping.
- Save the Menu: After adding pages to the menu, click Save Menu. Now, your site’s visitors can easily navigate between pages.
Conclusion
[Beginner’s Guide to Building and Launching a WordPress Website][Beginner’s Guide to Building and Launching a WordPress Website][Beginner’s Guide to Building and Launching a WordPress Website][Beginner’s Guide to Building and Launching a WordPress Website]Adding and customizing content is a vital part of building your WordPress website. By following the steps above, you’ll create well-structured, engaging pages that serve your visitors’ needs. With the block editor, you have full control over how your content appears, and with customization options like page builders and the WordPress Customizer, you can design a site that reflects your brand and message. As you continue to grow your site, keep refining your content to keep it fresh, relevant, and engaging for your audience.
Step 5: Optimize Your Website for Performance and SEO
After designing and adding content to your website, the next crucial step is to optimize it for both performance (site speed) and SEO (Search Engine Optimization). A website that loads quickly and ranks well on search engines like Google not only improves user experience but also increases your chances of attracting more visitors. In this step, we will walk you through the optimization process, focusing on both performance enhancements and SEO practices.
5.1 Optimizing Website Performance
Website performance, especially page speed, is crucial for user experience and search engine rankings. Slow-loading sites can lead to higher bounce rates and lower conversions. To improve your site’s speed:
- Enable Caching: Caching stores copies of your site’s files, reducing load times. Plugins like W3 Total Cache or WP Super Cache help implement caching easily.
- Optimize Images: Large images can slow down your site. Tools like TinyPNG or the Smush plugin compress images without losing quality. Using modern formats like WebP also helps speed up loading.
- Minify CSS, JavaScript, and HTML: Minification removes unnecessary characters from your code, making files smaller and faster to load. Many caching plugins offer minification options.
- Use a Content Delivery Network (CDN): A CDN stores your site’s static files on servers worldwide, ensuring visitors load content from the nearest server. Popular CDNs like Cloudflare can improve speed.
- Choose a Reliable Hosting Provider: Web hosting affects site speed. Choose a reputable provider with fast servers. Managed WordPress hosting services like SiteGround or WP Engine are optimized for performance.
- Disable Unnecessary Plugins: Deactivate or delete unused plugins to avoid slowing your site. Ensure active plugins are high-quality and well-coded.
5.2 Search Engine Optimization (SEO)

SEO (Search Engine Optimization) helps improve your website’s visibility in search engine results, driving more organic traffic. Here’s how to optimize your WordPress site for SEO:
- Install an SEO Plugin: Use plugins like Yoast SEO or Rank Math to guide you in optimizing titles, meta descriptions, and keyword density.
- Optimize Titles and Meta Descriptions: Customize the title tag and meta description for each page. Include relevant keywords to increase rankings.
- Use Header Tags (H1, H2, H3): Structure your content with header tags to improve readability and help search engines understand your content hierarchy.
- Optimize for Mobile: Ensure your website is responsive, as Google uses mobile-first indexing for ranking.
- Internal and External Linking: Link to other pages on your site (internal) and reputable external sources to improve crawlability and credibility.
- Focus on High-Quality Content: Create valuable, informative content that answers audience questions and includes target keywords naturally.
- Optimize Images for SEO: Add descriptive alt text to images, including relevant keywords, to help search engines understand them.
- Submit Your Sitemap: Use plugins to generate a sitemap and submit it to Google Search Console for better indexing.
- Monitor SEO Performance: Track your site’s performance using tools like Google Analytics and Google Search Console.
5.3 Regularly Monitor and Update Your Site
SEO is not a one-time task. To stay competitive in search results, it’s important to regularly monitor your website’s performance and make adjustments as necessary. Use analytics tools to track your traffic, bounce rates, and conversions, and adjust your content and strategy accordingly.
Conclusion
[Beginner’s Guide to Building and Launching a WordPress Website][Beginner’s Guide to Building and Launching a WordPress Website][Beginner’s Guide to Building and Launching a WordPress Website]Optimizing your website for performance and SEO is a vital step toward building a successful online presence. By following these techniques, you will not only ensure that your website loads quickly but also that it ranks well on search engines. A fast, well-optimized website leads to a better user experience, higher search engine rankings, and ultimately, more traffic and business success.
Step 6: Test and Launch Your Website
Once you’ve designed, optimized, and populated your website with content, it’s time to test and ensure everything works properly before launching it to the public. Testing ensures that your website performs smoothly, provides a good user experience, and meets your goals. Here’s how to thoroughly test your website before launching it.
6.1 Review Content and Design
Before launching, take the time to review all your content for accuracy, spelling, and formatting errors. It’s easy to overlook small details during the creation process, but even minor issues can affect your site’s professionalism. Here’s a checklist for content review:
- Spelling and Grammar: Carefully read through each page and post to catch any typos, grammatical errors, or awkward sentences. Tools like Grammarly can help you spot mistakes you might have missed.
- Formatting Consistency: Ensure that font styles, sizes, and colors are consistent throughout the website. Your headings (H1, H2, etc.) should follow a logical structure. Also, make sure that paragraphs, lists, and images are properly aligned and spaced.
- Branding: Ensure that your website’s branding is consistent, including your logo, color scheme, typography, and overall design. Consistent branding helps establish trust and professionalism.
6.2 Test Navigation

Good navigation is critical for a positive user experience. Visitors should easily be able to find the information they’re looking for, and all links must work properly. Here’s how to test navigation:
- Menus and Links: Click through every menu item and link to ensure they lead to the correct pages. Test all internal and external links, including buttons, images with links, and footer links. Broken links can frustrate visitors and harm your SEO.
- Search Functionality: If your site includes a search feature, make sure it functions correctly and returns relevant results. Test it with common terms that visitors might search for.
- Mobile Navigation: Since many users browse on mobile devices, ensure that your navigation is responsive. Test the menu and other navigational elements on different screen sizes, checking that it adapts properly to mobile and tablet devices.
6.3 Check Mobile and Browser Compatibility
It’s essential that your website is responsive, meaning it should adjust seamlessly to any screen size, from desktop to mobile. Google also uses mobile-first indexing, meaning your site’s mobile version will be prioritized for ranking.
- Mobile-Friendly Testing: Use tools like Google’s Mobile-Friendly Test to ensure that your site is fully optimized for mobile devices. Check that images resize properly, text is legible without zooming, and navigation is user-friendly.
- Cross-Browser Compatibility: Test your site on different browsers (Chrome, Firefox, Safari, Edge) to ensure that it looks good and functions well on each. Minor differences in how browsers render websites can sometimes cause issues, so it’s important to address them before launch.
6.4 Test Functionality
The functionality of your website is crucial to its success. Ensure that all interactive elements and features work as expected.
- Forms: If you have any forms (contact forms, newsletter sign-ups, surveys, etc.), make sure they’re working correctly. Test each field, ensure it accepts valid inputs, and confirm that submissions are successfully received in your inbox or stored in your system.
- E-Commerce Features: If your site includes an online store, check that the shopping cart, checkout process, and payment gateway are working smoothly. Test the entire purchasing process, from selecting a product to completing a payment.
- Interactive Elements: Test any features like pop-ups, sliders, accordions, or interactive maps to make sure they function correctly across devices and browsers.
6.5 Check for Speed and Performance
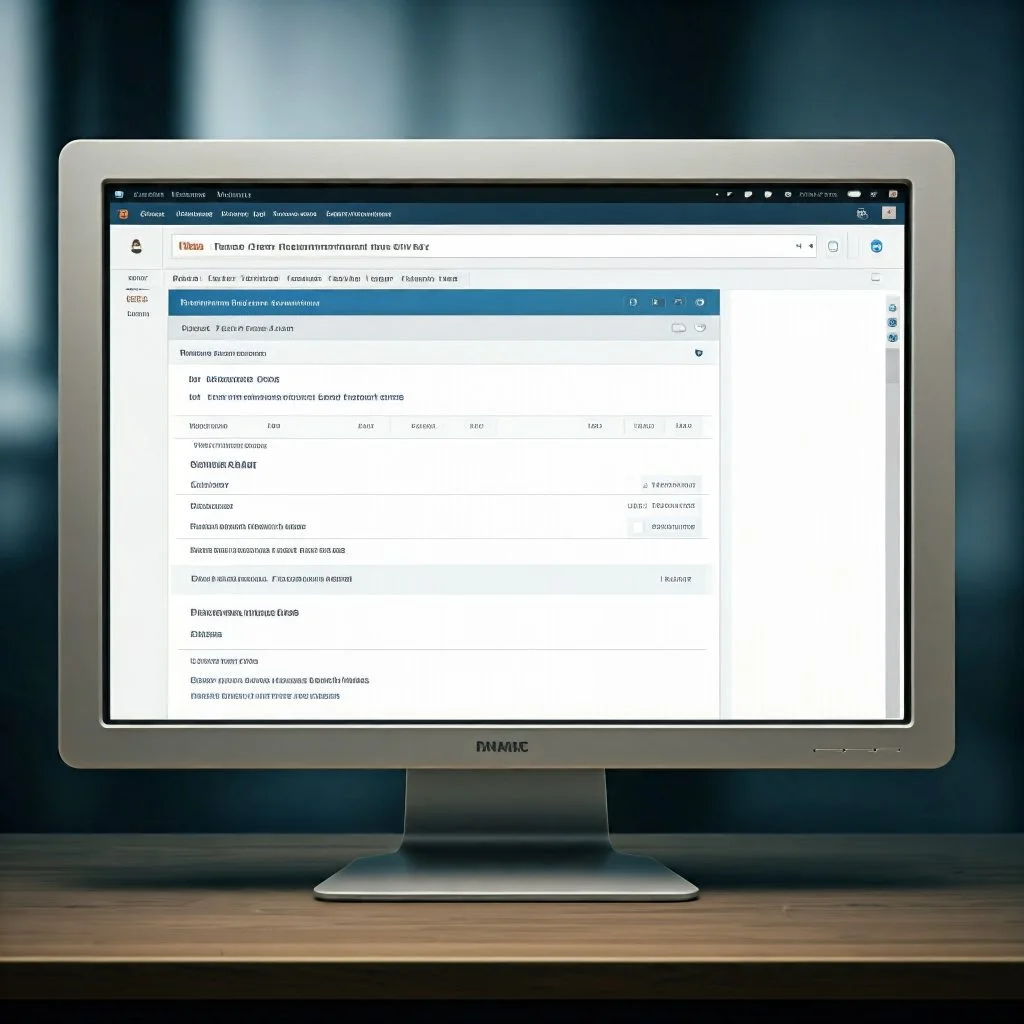
Website performance plays a key role in user experience and SEO. A slow website can frustrate visitors and lead to higher bounce rates. Test your website’s loading speed and take the following steps to optimize it:
- Test Speed: Use tools like Google PageSpeed Insights or GTmetrix to analyze how fast your site loads. These tools will provide recommendations for improving speed, such as optimizing images, minifying CSS/JS files, and leveraging caching.
- Performance on Mobile: Test the performance of your website on mobile devices using the same tools to ensure it’s fast on smaller screens as well.
6.6 Back Up Your Website
Before launching, it’s essential to back up your website. Backing up your site ensures that you have a copy of all your files, content, and settings in case something goes wrong. Use a plugin like UpdraftPlus or BackupBuddy to schedule automatic backups. Make sure to store the backup in a secure location, such as a cloud storage service.
6.7 Remove “Coming Soon” Page
If you’ve been working on your website privately, you might have a “Coming Soon” page in place. Before launching your site publicly, make sure to remove this page and make your website live.
- Double-Check Settings: Make sure that your “Coming Soon” page is disabled, and that all relevant pages and features are active and ready for visitors.
6.8 Go Live
Once everything has been reviewed, tested, and optimized, it’s time to go live. Removing any “under construction” or “coming soon” pages makes your website publicly accessible.
- Publish Your Site: Depending on your hosting, there might be a button or setting to officially launch your site. In most cases, it’s simply a matter of removing any restrictions you’ve set up.
- Monitor Launch: After going live, keep an eye on your site for any issues. Use Google Analytics to monitor traffic and engagement, and watch for any unexpected technical problems.
Conclusion
[Beginner’s Guide to Building and Launching a WordPress Website][Beginner’s Guide to Building and Launching a WordPress Website][Beginner’s Guide to Building and Launching a WordPress Website][Beginner’s Guide to Building and Launching a WordPress Website]Thoroughly testing your website before launching is essential to ensure that it functions as expected, delivers a great user experience, and helps you achieve your business goals. From checking content accuracy to testing performance and functionality, each test contributes to a smoother, more professional website launch. By following these steps, you’ll be able to identify and resolve any potential issues before they impact your users, making your website ready for the world to see.
Step 7: Maintain and Update Your Website
Launching your website is just the beginning. To keep it secure, functional, and relevant, regular maintenance and updates are essential. A website that’s left unattended can become outdated, insecure, and prone to performance issues, which can affect both user experience and search engine rankings. In this step, we’ll cover the importance of website maintenance and provide actionable advice on how to keep your site running smoothly in the long term.
7.1 Update Themes, Plugins, and WordPress Core
One of the most important aspects of website maintenance is ensuring that your WordPress core, theme, and plugins are always up to date. These updates often include bug fixes, security patches, and new features that can improve your site’s performance.
- WordPress Core: WordPress regularly releases updates that include security patches and new features. Make sure you always run the latest version of WordPress to ensure your site stays secure. You can check for updates by going to Dashboard > Updates in your WordPress admin area. When an update is available, simply click “Update Now” to install it.
- Themes and Plugins: Themes and plugins also receive regular updates from their developers. These updates are crucial for maintaining compatibility with the latest version of WordPress, improving functionality, and fixing security vulnerabilities. Go to Dashboard > Updates and check for updates to your installed plugins and themes. Update them promptly to keep your website secure and running smoothly.
- Automatic Updates: To simplify the process, you can enable automatic updates for minor WordPress core updates and some plugins. This ensures that your site stays updated even if you forget to check manually.
7.2 Monitor Website Performance
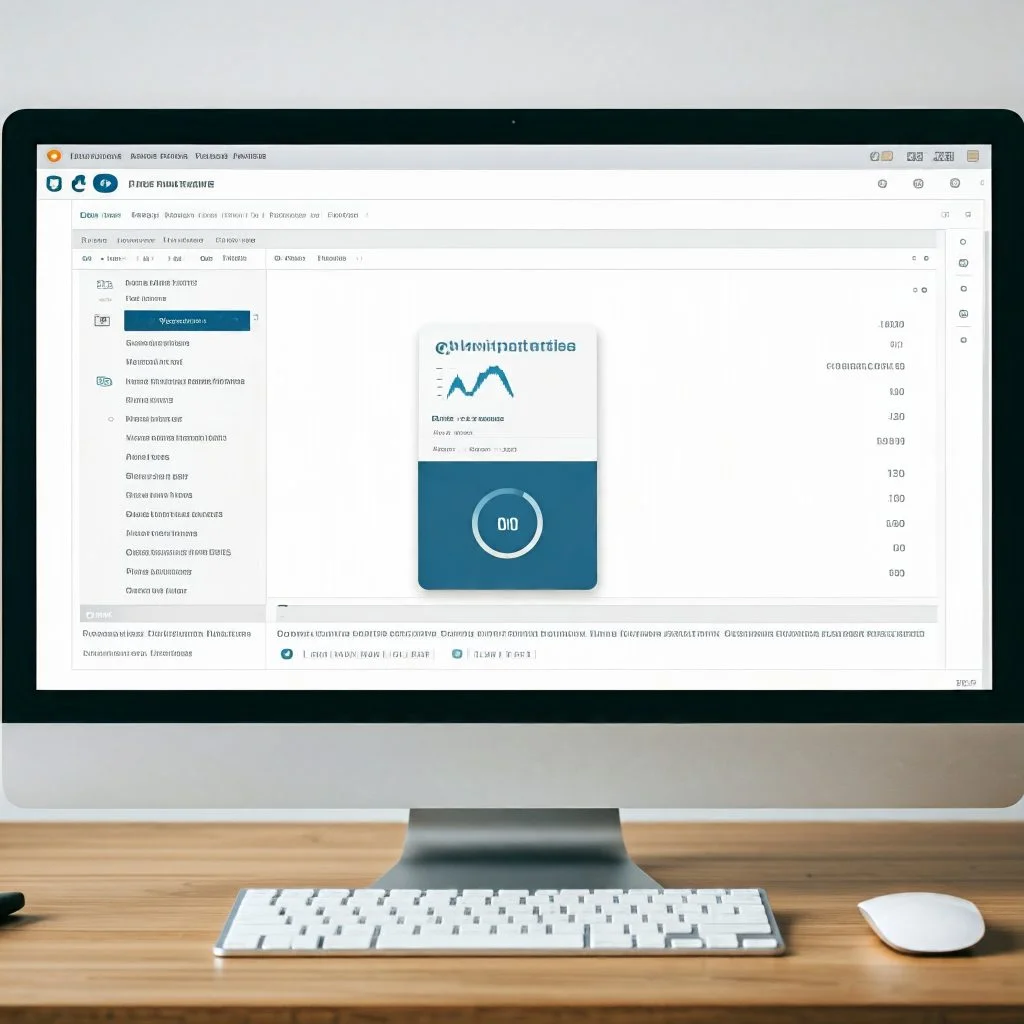
Monitoring your website’s performance is crucial to understanding how well it’s functioning and identifying areas for improvement. Poor website performance can lead to a negative user experience and hurt your SEO rankings.
- Site Speed: Regularly test your site’s speed using tools like Google PageSpeed Insights, GTmetrix, or Pingdom. These tools provide insights into your site’s load time and recommend improvements, such as image optimization or minimizing CSS/JavaScript files.
- Mobile Optimization: With the increasing use of mobile devices, it’s essential to check how your site performs on smartphones and tablets. Use tools like Google’s Mobile-Friendly Test to ensure your site remains responsive and performs well on mobile screens.
- Error Logs: Check your website’s error logs for any issues that could affect performance. These logs can be accessed through your hosting control panel or via WordPress plugins. Fixing errors promptly ensures your website runs without interruption.
7.3 Back Up Your Website Regularly
Regular backups are crucial to protect your website from unexpected issues such as server failures, hacking attempts, or human errors. Without a backup, recovering your website can be a time-consuming and costly process.
- Backup Plugins: Use reliable backup plugins such as UpdraftPlus, BackupBuddy, or Jetpack to schedule automatic backups. You can set these plugins to back up your website on a daily, weekly, or monthly basis, depending on how often you update your content.
- Backup Storage: Store backups in multiple locations, such as cloud storage (Google Drive, Dropbox) or external servers, to prevent data loss. This ensures that you can restore your site quickly if something goes wrong.
- Backup Test: Periodically, test your backups by restoring them to a test environment. This confirms that your backups are working properly and can be restored successfully when needed.
7.4 Check for Broken Links
Over time, links on your website can become broken, especially if you’re linking to external sites or frequently updating your content. Broken links lead to a poor user experience and can hurt your SEO.
- Broken Link Checker: Use tools like Broken Link Checker or Ahrefs to regularly scan your website for broken links. These tools will identify any links that no longer work, so you can quickly update or remove them.
- Fixing Links: Once broken links are identified, either update them with new URLs or remove them if they no longer serve any purpose. Make sure all internal links are correct and pointing to valid pages on your site.
7.5 Improve Security
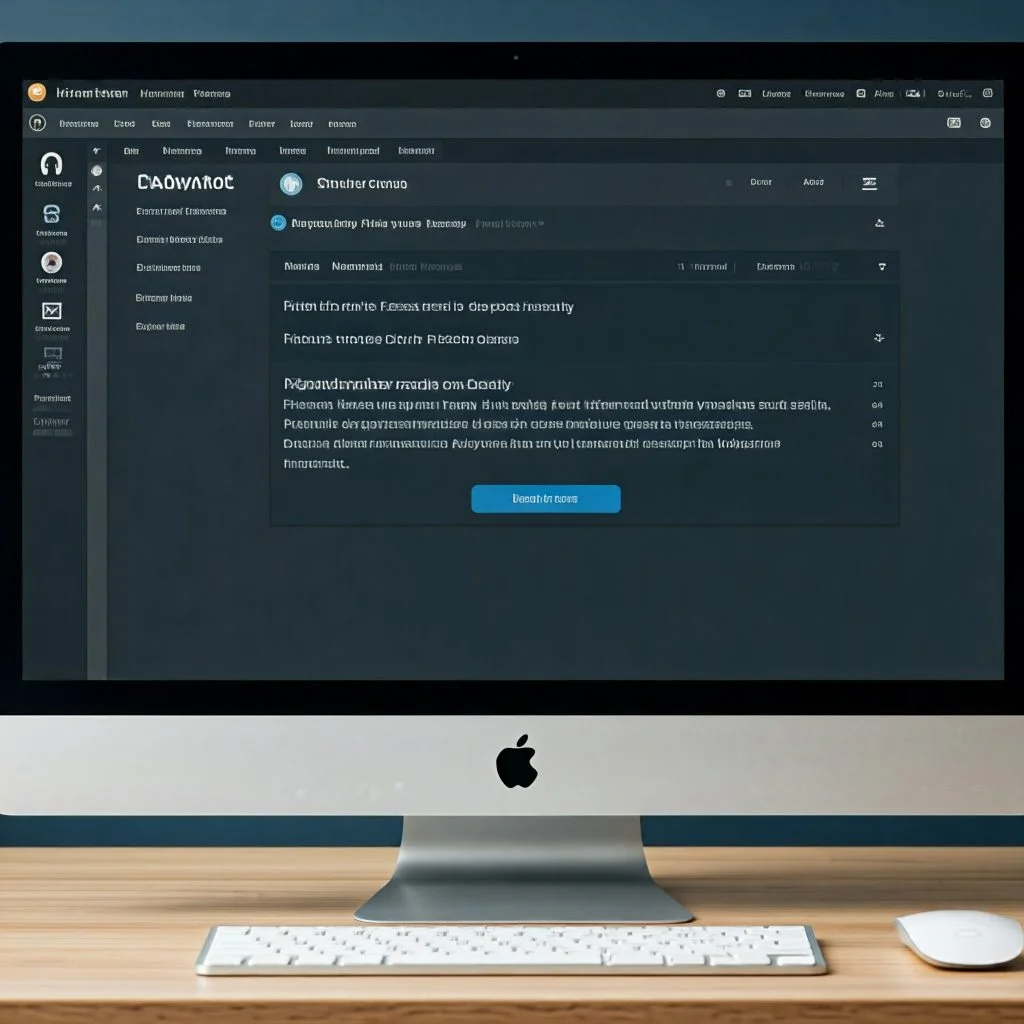
Security should be a top priority for any website, especially if you handle sensitive information such as customer data. Regular maintenance includes reviewing your site’s security to prevent hacking attempts, malware, and data breaches.
- Security Plugins: Install and configure a security plugin such as Wordfence or Sucuri to monitor your website for threats. These plugins can help you detect and block malicious activity and provide regular security scans.
- Change Passwords: Regularly update your login credentials, especially for the admin accounts. Use strong, unique passwords and enable two-factor authentication for added security.
- SSL Certificate: Ensure your website has an SSL certificate installed. This encrypts data transferred between your visitors and your site, making it more secure. Most hosting providers offer SSL certificates for free or for a small fee.
7.6 Engage with Your Audience
One of the best ways to keep your website relevant is by continuously adding new content and engaging with your audience.
- Blogging: Regularly publish blog posts or articles that provide value to your audience. Not only does this help with SEO, but it also keeps your site fresh and encourages repeat visits.
- Respond to Comments: If your website allows comments, make sure to regularly respond to them. Engaging with your audience builds trust and encourages more interaction on your site.
- Social Media Integration: Keep your social media profiles updated and share your website’s new content across these platforms. Social media marketing can drive traffic to your site and help you connect with your audience.
7.7 Keep Your Content Updated
Outdated content can negatively affect your website’s credibility, SEO rankings, and user engagement. Regularly updating your content ensures that your site remains relevant and authoritative.
- Update Old Posts: Revisit older blog posts, product pages, or case studies and refresh them with updated information, new statistics, or recent trends. This can give your older content a new life and improve its SEO performance.
- Seasonal Updates: If you run a business with seasonal offerings or promotions, make sure to update your site to reflect current deals and relevant content.
Conclusion
[Beginner’s Guide to Building and Launching a WordPress Website]Maintaining and updating your website regularly is essential to its success. From keeping your plugins and WordPress core up to date to backing up your data and improving security, each step of the maintenance process ensures your website remains functional, secure, and engaging for visitors. By committing to regular maintenance, you’ll not only prevent potential problems but also improve your site’s performance, SEO, and user experience over time.
Step 8: Promote and Drive Traffic to Your Website
After your website is live and fully optimized, the next crucial step is to promote it and drive traffic to attract visitors. A well-designed, functional website is only effective if people can find it. Driving traffic is essential for increasing visibility, attracting potential customers, and achieving business goals. In this step, we’ll explore several methods you can use to promote your website and grow your audience, even if you’re just starting.
8.1 Optimize for Search Engines (SEO)
Search Engine Optimization (SEO) is one of the most effective ways to drive organic traffic to your website. SEO involves optimizing your website to rank higher in search engine results, making it easier for people to find your content when searching for relevant topics.
- On-Page SEO: Ensure your website content includes relevant keywords, especially in your page titles, meta descriptions, headings, and body text. Use tools like Yoast SEO or Rank Math to guide you through SEO best practices for each page or blog post.
- Optimizing Images: Search engines also consider the size and format of your images. Compress and optimize images to improve load times. You can use tools like TinyPNG or plugins like Smush to optimize images without losing quality.
- Internal Linking: Link to other pages or blog posts on your website to create a web of interconnected content. This not only helps search engines crawl your site but also improves the user experience by guiding visitors to more relevant content.
- Meta Tags: Write clear and compelling meta titles and descriptions for each page. These are displayed in search engine results and can influence whether users click through to your site.
By focusing on on-page SEO, you’ll increase the chances of appearing in search results, driving organic traffic to your website.
8.2 Leverage Social Media

Social media platforms are powerful tools for promoting your website and engaging with a larger audience. Regularly posting on social media can help build brand awareness and attract visitors to your site.
- Create Social Media Profiles: Start by creating profiles for your website on major social media platforms like Facebook, Instagram, Twitter, LinkedIn, and Pinterest. Ensure your profiles are complete and reflect your brand identity.
- Share Engaging Content: Share valuable and engaging content, such as blog posts, videos, infographics, or behind-the-scenes looks at your business. The more engaging and relevant your content, the more likely people are to share it with their networks, driving additional traffic.
- Use Hashtags: Use relevant hashtags to increase the visibility of your posts, especially on platforms like Instagram and Twitter. Research trending or niche hashtags related to your industry and include them in your posts to reach a broader audience.
- Social Media Ads: Social media advertising allows you to target specific audiences based on interests, demographics, and behaviors. Platforms like Facebook, Instagram, and LinkedIn offer paid advertising options that can drive targeted traffic to your site. Experiment with different ad formats, such as sponsored posts, stories, and carousel ads.
8.3 Build an Email List
Email marketing remains one of the most effective methods for driving repeat traffic to your website. By building an email list, you can keep your audience engaged, informed, and updated on new content or promotions.
- Offer Incentives: Encourage visitors to subscribe to your email list by offering incentives, such as a free eBook, a discount code, or access to exclusive content. A well-placed pop-up or a sign-up form on your homepage can help convert visitors into subscribers.
- Create Regular Newsletters: Send regular newsletters to your email list with updates, new blog posts, product announcements, or exclusive deals. Make sure your emails provide value to your subscribers, and avoid overwhelming them with too many emails.
- Personalized Content: Use email segmentation to send personalized content based on subscribers’ interests or behaviors. For example, if someone subscribes to your newsletter after downloading a free resource on a specific topic, send them more content related to that subject.
By maintaining an active and engaged email list, you can keep visitors returning to your website and encourage them to share your content with others.
8.4 Content Marketing and Blogging
Content marketing is a long-term strategy that involves creating valuable, informative, and engaging content that attracts and retains your audience. Blogging is an excellent way to implement content marketing.
- Create a Blog: A blog provides a platform to create valuable content related to your niche. By writing posts that answer common questions, solve problems, or provide industry insights, you can attract organic traffic from search engines.
- Guest Blogging: Contribute guest posts to other blogs within your industry. This exposes your brand to a new audience and can result in backlinks to your website, which improves your SEO.
- Shareable Content: Create content that is shareable, such as infographics, guides, or videos. The more shareable your content is, the more it spreads across social media, driving additional traffic to your site.
8.5 Use Paid Advertising
While organic methods like SEO and social media take time, paid advertising can help you get immediate visibility. There are several paid advertising methods you can use to drive traffic to your site.
- Google Ads: With Google Ads, you can display your website at the top of search engine results for targeted keywords. Google Ads operates on a pay-per-click (PPC) model, where you only pay when someone clicks on your ad. This allows you to control your advertising budget and target specific keywords or search intents.
- Social Media Ads: Social media platforms like Facebook, Instagram, and LinkedIn offer robust ad targeting tools that can help you reach your ideal audience. With paid social media ads, you can boost visibility for your content and products, and drive traffic directly to your website.
8.6 Collaborations and Influencer Marketing

Collaborating with other businesses, influencers, or content creators in your niche can help you reach a broader audience and increase website traffic.
- Influencer Marketing: Partner with influencers who align with your brand to promote your products or services. Influencers can help you tap into their audience and drive traffic to your site.
- Cross-Promotions: Work with other brands or businesses in your industry to promote each other’s content. This can include sharing each other’s blog posts, social media updates, or even hosting joint webinars or events.
Conclusion
Promoting your website and driving traffic is an ongoing process that requires a mix of SEO, social media, email marketing, and paid advertising strategies. By leveraging these techniques, you can increase your website’s visibility, engage with your audience, and achieve your business goals. Whether you’re just starting or looking to expand your reach, the key is consistency and continuously refining your promotional efforts to align with your audience’s needs.
Step 9: Analyze and Measure Website Performance
Once your website is live and attracting traffic, it’s essential to regularly analyze and measure its performance to understand what’s working and identify areas for improvement. Tracking key metrics allows you to make data-driven decisions, improve user experience, and enhance your website’s effectiveness. In this step, we’ll explore the various tools and strategies you can use to analyze your website’s performance, focusing on key metrics and actionable insights for beginners.
9.1 Set Up Google Analytics
Google Analytics is a free and powerful tool that helps you track website traffic, user behavior, and conversions. Setting it up on your website is the first step in analyzing performance.
- Sign up for Google Analytics: Go to the Google Analytics website and create an account.
- Install Tracking Code: After creating an account, Google Analytics will provide you with a unique tracking code. You can install this code manually or use a plugin like MonsterInsights or Google Site Kit to add the tracking code to your website.
- View Key Metrics: Once your Google Analytics account is set up, you’ll be able to track essential metrics like:
- Sessions: The number of visits to your website.
- Bounce Rate: The percentage of visitors who leave the site after viewing just one page.
- Average Session Duration: The average time visitors spend on your site.
- Pages per Session: How many pages users visit per session.
- Traffic Sources: Where your visitors are coming from (organic search, direct traffic, social media, etc.).
9.2 Monitor User Behavior
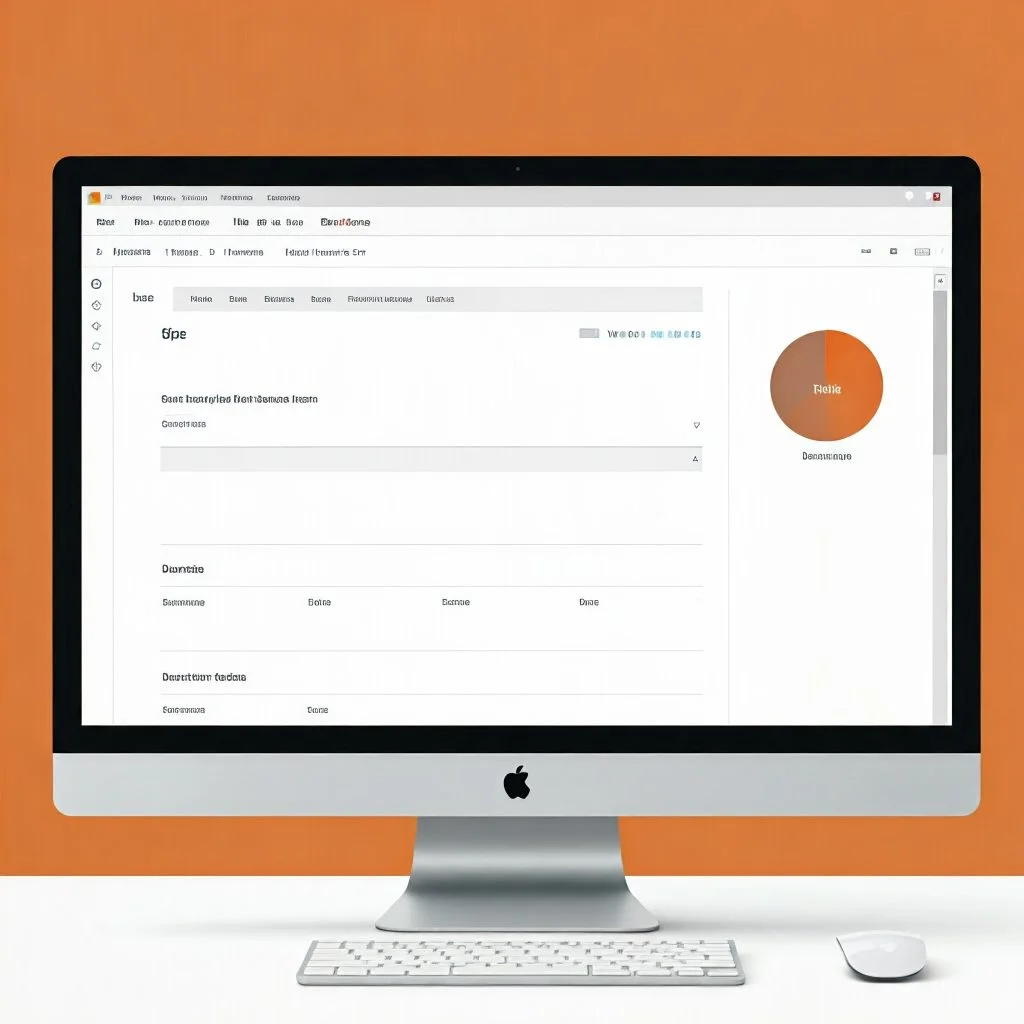
Understanding how visitors interact with your website can help you improve its usability and performance. Google Analytics provides several features that allow you to track user behavior:
- Behavior Flow: This feature shows the path users take through your website. You can identify where they enter, which pages they visit next, and where they leave. If users consistently exit on a specific page, it could indicate that the page needs improvement (e.g., content, design, or loading speed).
- Site Search Tracking: If your website has a search function, you can track what users are searching for. This can help you optimize your content and make it easier for visitors to find what they are looking for.
9.3 Monitor SEO Performance with Google Search Console
Google Search Console (GSC) is another essential tool for measuring your website’s performance in search engine results. It helps you monitor your site’s visibility, identify technical issues, and improve your SEO efforts.
- Set Up Google Search Console: If you haven’t already, connect your website to Google Search Console by verifying ownership through your domain or Google Analytics account.
- Track Search Queries: Google Search Console shows the search queries that bring users to your website. This helps you identify which keywords are driving the most traffic and which ones need optimization.
- Check for Errors: The “Coverage” section of GSC reports errors such as broken links, pages not indexed by Google, and other issues that could affect your site’s visibility in search results. Address these issues promptly to ensure your website is properly indexed.
- Monitor Click-Through Rates (CTR): The CTR indicates the percentage of users who clicked on your site’s link when it appeared in search results. Improving your meta descriptions, titles, and page content can help increase your CTR.
9.4 Conduct A/B Testing
A/B testing allows you to compare two versions of a webpage (or specific elements) to see which one performs better. This is particularly useful for optimizing conversions and improving user experience.
- Use A/B Testing Tools: Tools like Google Optimize or Optimizely allow you to create variations of your pages and split traffic between them. You can test things like:
- Headline variations
- Different call-to-action (CTA) buttons
- Layout changes (e.g., changing the placement of images or content)
- Analyze Results: After running an A/B test, analyze the results to see which version performed better in terms of user engagement or conversions. For example, if one CTA button led to more sign-ups, you would implement that version across your site.
9.5 Track Conversions and Goals
Conversions refer to specific actions you want users to take on your website, such as making a purchase, signing up for a newsletter, or filling out a contact form. Tracking these conversions is crucial for measuring the success of your website.
- Set Up Goals in Google Analytics: In the Google Analytics dashboard, you can define and track goals such as:
- Completing a purchase (for e-commerce sites)
- Filling out a contact form
- Subscribing to an email list
- Monitor Conversion Rates: Conversion rates show the percentage of users who complete the desired action. A low conversion rate may indicate issues with your website’s user experience or a mismatch between your traffic and audience.
9.6 Use Heatmaps to Analyze User Engagement
Heatmaps are visual tools that show where users click, scroll, and interact with your website. Tools like Hotjar or Crazy Egg provide heatmaps that help you understand how users engage with your site.
- Click Heatmaps: These show which areas of your page users click on the most. If a CTA button is being overlooked, consider repositioning it or making it more prominent.
- Scroll Heatmaps: These display how far down the page users typically scroll. If visitors aren’t scrolling far enough to see your content, consider shortening the page or moving important content higher up.
9.7 Collect User Feedback
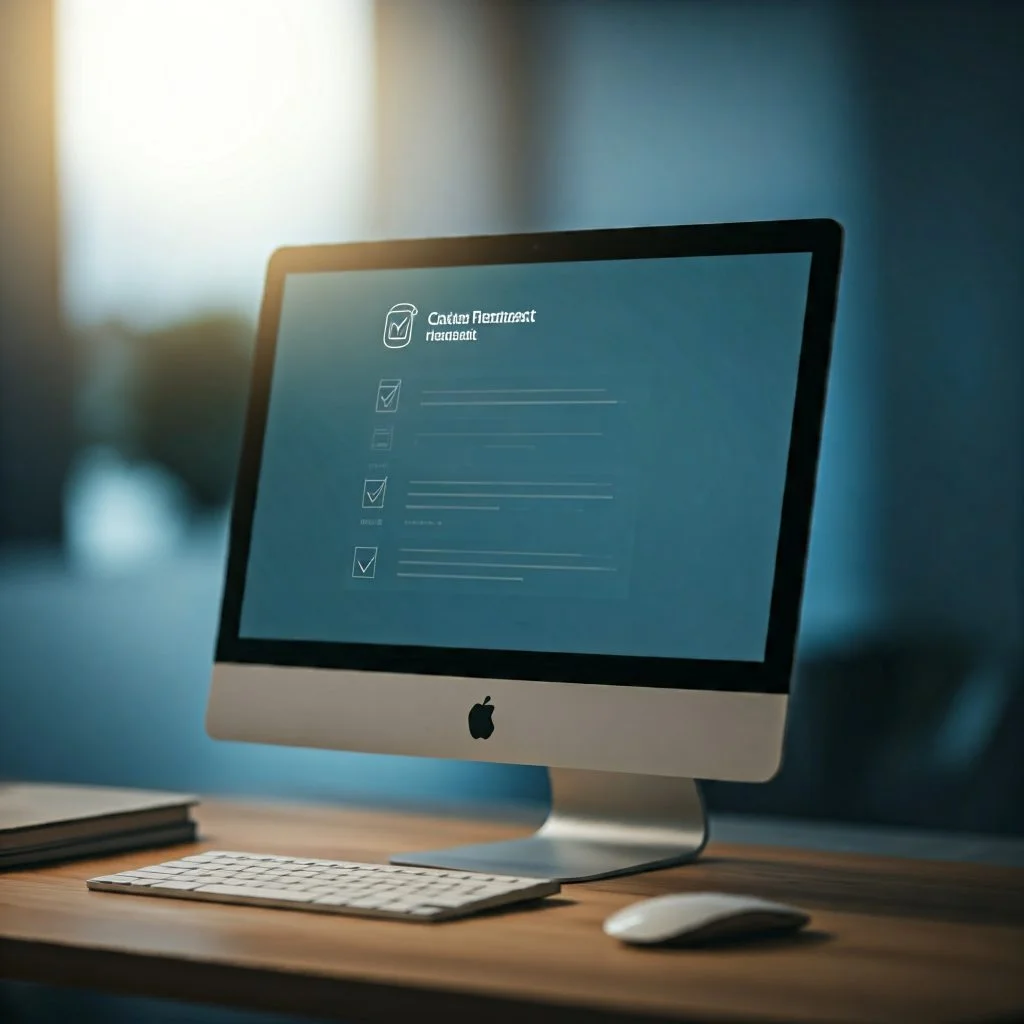
Getting direct feedback from your website visitors can provide valuable insights into their experience. Encourage feedback through:
- Surveys: Use tools like SurveyMonkey or Google Forms to create short surveys asking visitors about their experience and what could be improved.
- Live Chat: Offering live chat support on your website (via tools like Tawk.to or Zendesk) allows visitors to ask questions in real time. You can use their queries to identify pain points or areas for improvement on your site.
9.8 Regularly Review and Refine Your Website
Website performance analysis is an ongoing process. Regularly review your site’s performance, analyze key metrics, and make necessary adjustments. Whether it’s improving your content, enhancing your design, or fixing broken links, continuous optimization will help ensure long-term success.
Conclusion
By analyzing and measuring your website’s performance, you can gain valuable insights into user behavior, identify areas for improvement, and make informed decisions to optimize your site. Using tools like Google Analytics, Google Search Console, heatmaps, and A/B testing, you can ensure that your website not only attracts visitors but also meets their needs and drives conversions. Regular monitoring and adjustments will help you achieve long-term growth and success for your website.
Step 10: Scale and Evolve Your Website
[Beginner’s Guide to Building and Launching a WordPress Website] Once your website has been live for some time and you’re starting to see traffic, it’s important to scale and evolve your website. This phase is about adapting to changing trends, business needs, and user expectations. Continuous growth ensures that your website remains competitive, relevant, and aligned with your long-term business goals. Let’s break down how to scale and evolve your website in this detailed guide for beginners.
10.1 Add New Features to Your Website
[Beginner’s Guide to Building and Launching a WordPress Website] As your business grows, so should your website. You might need to incorporate new features that better serve your users or offer new functionality. Here are a few examples:
- Blog: A blog can help improve your website’s SEO by consistently adding fresh content. It’s also a great way to share valuable information, answer customer questions, and position your business as an authority in your niche.
- E-Commerce: If you haven’t already, consider adding e-commerce functionality to your website. Platforms like WooCommerce (for WordPress) or Shopify allow you to turn your site into an online store where customers can browse products, make purchases, and track their orders.
- Membership Area: If your business offers premium content, services, or resources, you can create a membership area where users pay for access to exclusive content.
- Integrations: As your website grows, you may want to integrate tools that make your workflow more efficient. For example, integrating CRM (Customer Relationship Management) systems, email marketing services like MailChimp, or payment gateways can improve customer management and automate tasks.
10.2 Expand Your Content

Fresh, engaging, and relevant content is the backbone of a successful website. As you scale your site, continue to produce and expand your content. This not only keeps your audience engaged but also plays a major role in SEO (Search Engine Optimization). Here’s how to do it:
- Blog Posts: Regularly publish new blog posts on topics related to your industry. Research keywords and write content that answers the questions your audience is asking.
- Case Studies & Testimonials: Showcase how your products or services have helped your customers. This builds trust and social proof, which can influence potential buyers.
- Multimedia Content: Adding images, videos, and infographics can enhance user experience and engagement. Consider creating tutorial videos, product demos, or behind-the-scenes content to show the human side of your business.
- Content Marketing: Share your blog posts, videos, and other resources across social media and email newsletters to reach a wider audience and drive traffic to your website.
10.3 Improve User Experience (UX)
As your website grows, so does the importance of user experience. A well-designed, easy-to-navigate website keeps users happy and encourages them to stay longer. To improve UX, consider:
- Simplifying Navigation: Ensure that your website’s navigation is intuitive. Organize menus logically, minimize the number of clicks to get to important content, and make it easy for users to find what they need.
- Responsive Design: Your website should be mobile-friendly. More and more users access websites via mobile devices, so it’s essential to ensure your site looks great on any screen size.
- Page Speed: Slow-loading websites lead to high bounce rates and frustrated visitors. Optimize images, use caching, and choose a good hosting provider to ensure your website loads quickly.
- Clear Calls to Action (CTA): Make sure your calls to action (like “Buy Now,” “Subscribe,” or “Learn More”) are prominent and easy to find. They should stand out visually and encourage users to take the next step in their journey.
10.4 Optimize for SEO
SEO isn’t a one-time task—it’s an ongoing process that will continue to evolve as you scale your website. Here’s how to keep improving your SEO strategy:
- On-Page SEO: Continuously optimize your existing content. Update blog posts, product pages, and other content with fresh keywords, relevant links, and optimized images.
- Link Building: As your site grows, build backlinks to your website. Guest blogging, partnerships, and creating shareable content (such as infographics or research reports) can help increase your site’s authority in search rankings.
- Technical SEO: Monitor your website’s technical health. Use tools like Google Search Console to ensure there are no crawl errors, and optimize your site’s architecture for better indexing.
- Content Strategy: Identify new keywords to target and new content opportunities. Expand your existing content into comprehensive guides or create new resources based on search demand.
10.5 Upgrade Hosting for Better Performance
As your website grows, you might encounter performance issues due to higher traffic or more content. Upgrading your hosting is an important consideration for scaling. Here’s what you need to know:
- Shared Hosting vs. Dedicated Hosting: Shared hosting might be fine for a small website, but as traffic increases, you may want to switch to a VPS (Virtual Private Server) or dedicated hosting for better performance, speed, and security.
- Content Delivery Network (CDN): A CDN helps deliver your website content faster by caching it on servers around the world. This is especially important if you have a global audience.
- SSL Certificate: An SSL certificate encrypts your website’s data, making it more secure for users. Google also uses SSL as a ranking factor, so it’s essential for both security and SEO.
10.6 Expand Your Marketing Efforts
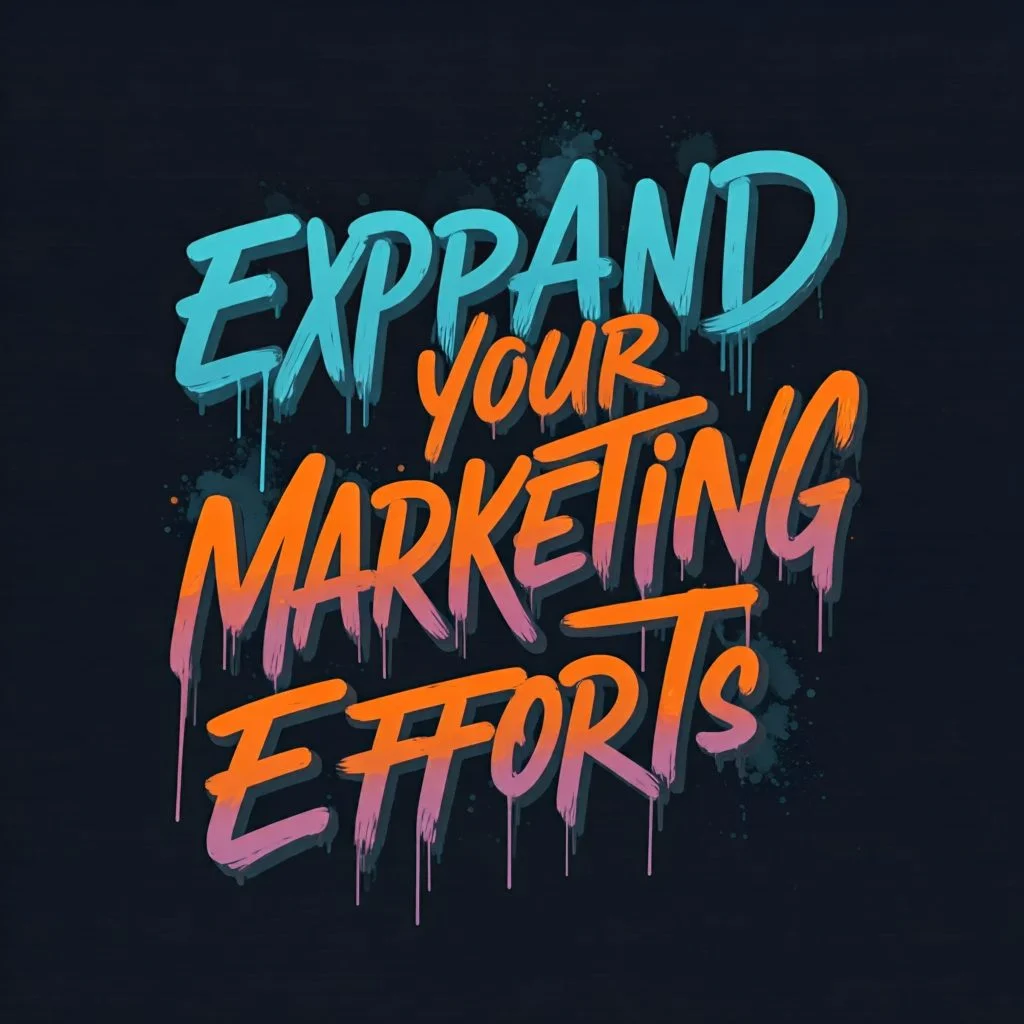
As your website grows, so should your marketing efforts. To attract more visitors and increase conversions, consider expanding your marketing strategies:
- Paid Advertising: Invest in Google Ads, Facebook Ads, or Instagram Ads to drive targeted traffic to your website. These platforms allow you to narrow down your audience based on interests, demographics, and behavior.
- Affiliate Marketing: If your business has products or services that others can promote, consider setting up an affiliate marketing program. Affiliates can drive traffic to your site in exchange for a commission on sales.
- Influencer Marketing: Partner with influencers in your industry who can promote your products or services to a broader audience.
- Webinars: Hosting webinars can be an effective way to connect with your audience, showcase your expertise, and generate leads.
10.7 Monitor Your Analytics and Adjust
As your website scales, you need to regularly review its performance. Keep track of key metrics like traffic, conversions, and bounce rates. Use tools like Google Analytics and Google Search Console to gather insights on how well your site is performing and identify areas for improvement.
- Adjust Your Strategy: If certain marketing tactics aren’t bringing the expected results, refine your approach. Test different content strategies, A/B test landing pages, and re-evaluate your audience to ensure you’re meeting their needs.
Conclusion
Scaling and evolving your website is an ongoing process that requires consistent effort and adaptability. By adding new features, improving user experience, optimizing for SEO, expanding your content, and scaling your marketing efforts, you can ensure that your website continues to grow alongside your business. Keep an eye on performance metrics, listen to user feedback, and adjust your strategy to stay competitive and meet your goals. The more you focus on continuously evolving your website, the more successful and sustainable your online presence will be in the long run.
NEXT STEP : The Complete Beginner’s Guide to Building Your First Website with the Blocksy Theme

