Introduction: How to Import Astra Starter Templates for Quick Website Setup
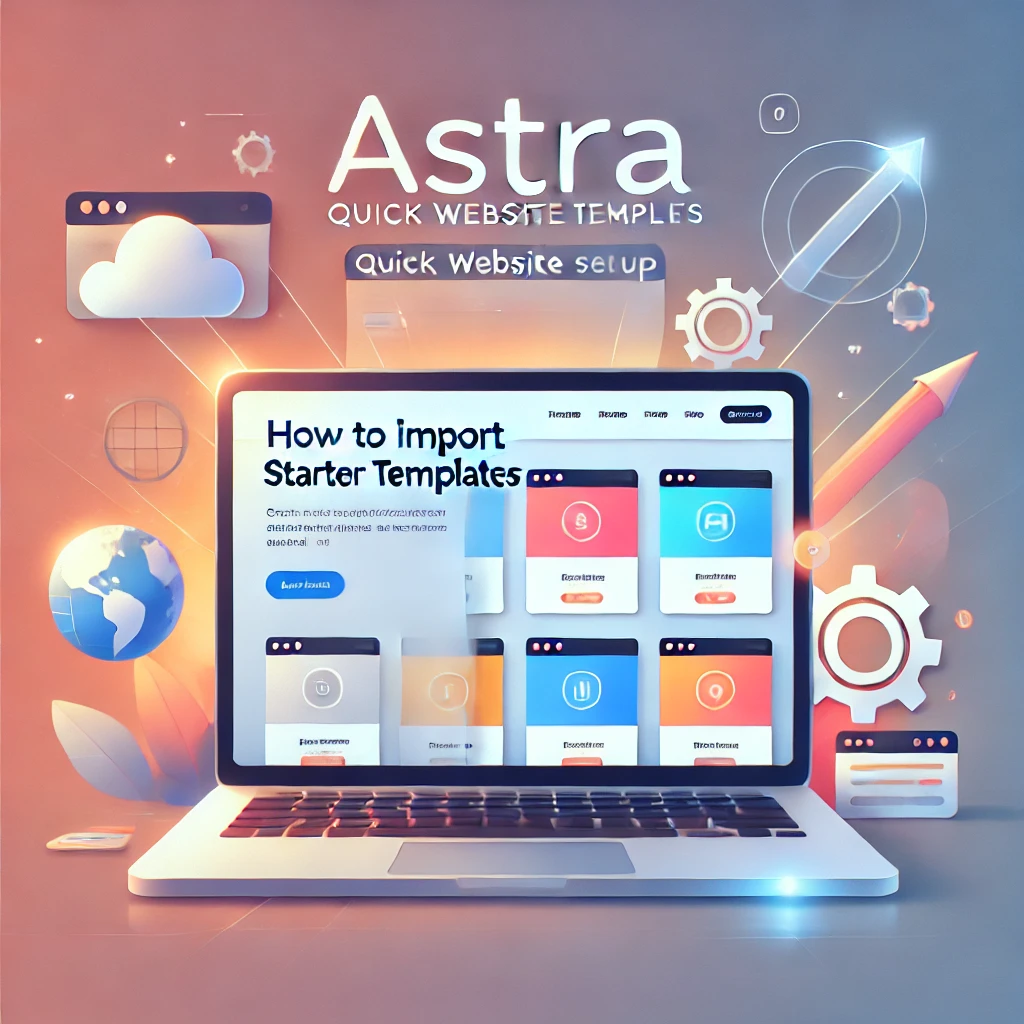
Setting up a WordPress website can feel overwhelming, especially when you’re starting from scratch. But what if you could skip the lengthy design process and quickly get a beautiful, professional-looking website? That’s where Astra’s Starter Templates come in. Astra offers a collection of pre-built templates that you can import and customize to fit your needs, saving you hours of work. Whether you’re building a blog, business site, or eCommerce store, these templates give you a solid foundation to build on.
In this section, we’ll walk you through the process of importing Astra Starter Templates. With just a few clicks, you’ll be able to choose from a variety of designs and have a fully functional website up and running in no time. No coding or design skills required! Let’s dive in and discover how easy it is to get started with Astra’s Starter Templates.
Step 1: Installing the Astra Theme and Astra Starter Templates Plugin
Before you can start using Astra’s pre-designed Starter Templates, you first need to install the Astra theme and the Astra Starter Templates plugin on your WordPress site. Don’t worry if you’re new to WordPress or website building – this step is simple and only takes a few minutes. Let’s walk through the process step by step.
1.1: Installing the Astra Theme
The Astra theme is a fast, lightweight WordPress theme that serves as the foundation for all the Starter Templates. Here’s how to install it:
- Log in to Your WordPress Dashboard: Open your browser and log into your WordPress website by visiting www.yoursite.com/wp-admin.
- Navigate to the Themes Section: On the left sidebar, hover over Appearance and then click on Themes.
- Add New Theme: At the top of the page, click on the Add New button. This will take you to the WordPress theme library.
- Search for Astra: In the search bar on the right, type Astra. You’ll see the Astra theme listed in the search results.
- Install the Theme: Click on the Install button next to the Astra theme. After the installation is complete, the button will change to Activate. Click Activate to make Astra your active theme.
Congratulations! You’ve now installed and activated the Astra theme. Now, let’s move on to installing the Astra Starter Templates plugin, which will allow you to easily import pre-designed templates.
1.2: Installing the Astra Starter Templates Plugin
The Astra Starter Templates plugin is a free plugin that lets you quickly import one of Astra’s pre-designed website templates. It’s the perfect tool to save time and effort on building your site. Here’s how to install it:
- Go to Plugins: On the left sidebar of your WordPress dashboard, hover over Plugins and click on Add New.
- Search for Astra Starter Templates: In the search bar at the top, type Astra Starter Templates. The plugin will appear in the search results.
- Install the Plugin: Click on the Install Now button next to the Astra Starter Templates plugin. Once the installation is complete, the button will change to Activate.
- Activate the Plugin: Click the Activate button to enable the plugin on your website.
Now that the Astra Starter Templates plugin is installed and activated, you’re ready to start exploring the templates and choosing the perfect one for your website.
1.3: What’s Next?
With both the Astra theme and Astra Starter Templates plugin installed, you’ve completed the essential first step to setting up your website quickly. In the next step, we’ll dive into how to use the Astra Starter Templates plugin to browse through a variety of pre-built website templates and choose the one that best fits your style and needs. This will be the exciting part, where you see your website begin to take shape with just a few clicks.
Don’t worry if you’re still feeling unsure – Astra’s templates are highly customizable, and you can adjust everything from images to colors to text to make the website truly yours. Ready to move on to the fun part? Let’s get started with exploring and importing your first Astra Starter Template!
Step 2: Exploring and Choosing an Astra Starter Template
Now that you have installed the Astra theme and the Astra Starter Templates plugin, you’re ready for the fun part – selecting the perfect template for your website! Astra provides a wide variety of pre-designed templates tailored for different types of websites, such as blogs, business sites, portfolios, online stores, and more. In this step, we’ll walk you through the process of exploring and choosing the best Astra Starter Template for your site, even if you have zero experience in web design.
2.1: Accessing Astra Starter Templates
After installing the Astra Starter Templates plugin, you’ll see a new option in your WordPress dashboard called Starter Templates. Follow these steps to access the templates:
- Navigate to Starter Templates: From your WordPress dashboard, hover over Appearance in the left sidebar and click on Starter Templates.
- Choose Your Page Builder: Upon entering the Starter Templates section, you’ll be asked to select a page builder. Astra works seamlessly with popular page builders like Elementor, Beaver Builder, Gutenberg, and Brizy. Choose the page builder you prefer to use (if you’re unsure, Elementor is a great option for beginners).
2.2: Browsing Astra Starter Templates
Once you’ve selected your page builder, you’ll be taken to a library of Astra’s Starter Templates. Here, you can browse through various templates categorized by website type. The categories might include:
- Business Websites: Templates designed for small businesses, agencies, and corporate sites.
- Blog & Personal Websites: Templates perfect for bloggers, writers, and influencers.
- eCommerce Websites: Templates tailored for creating online stores with WooCommerce.
- Portfolio Websites: Templates for photographers, designers, and other creatives.
- Landing Pages: Simple, one-page templates that are perfect for lead generation and promotions.
You can scroll through these templates, or use the Search bar to find specific types of websites.
2.3: Previewing Templates
It’s a good idea to preview a template before importing it. This will allow you to see how it looks in action and determine whether it fits your style and needs.
- Click on a Template: When you find a template you like, click on it to open the preview.
- Explore the Design: Take a few moments to explore the layout, design, and features of the template. Make sure it reflects the style and functionality you’re aiming for.
- Check for Mobile Responsiveness: Ensure the template is mobile-friendly by previewing it on mobile devices. Most of Astra’s templates are fully responsive, but it’s always a good idea to double-check.
- Look for Customization Options: Review the different sections and elements in the template, such as headers, footers, buttons, and widgets. Astra templates are highly customizable, so make sure you’re comfortable with the changes you can make later.
2.4: Choosing the Right Template for Your Website
Choosing the right template depends on the goals of your website. Here are a few things to consider:
- Purpose of Your Website: Think about what type of site you’re building. Are you creating a blog, a business website, or an eCommerce store? Astra offers templates for all of these, so pick one that matches your niche.
- Design and Aesthetic: Look for a template that reflects your brand’s identity or your personal style. The overall layout, colors, and typography should align with your vision.
- Functionality: Consider the features you need for your website. Do you need a contact form, portfolio section, or WooCommerce integration? Astra’s templates are designed to include all the essential features for your site’s needs.
- Ease of Customization: While all Astra templates are customizable, some may require more adjustments than others. If you’re a beginner, choose a simple template that’s easy to modify. More complex templates might have advanced features that require extra attention.
2.5: Importing Your Chosen Template
Once you’ve found the perfect template, you’re ready to import it to your website. Follow these steps to bring your chosen template into your WordPress site:
- Click “Import”: On the template preview page, you’ll see an Import button. Click on it to start importing the template.
- Select Your Import Preferences: You’ll be asked whether you want to import the entire demo content (including pages, posts, images, etc.) or just the template structure. If you’re a beginner, it’s a good idea to import the full demo content, as it gives you everything you need to get started.
- Confirm and Wait: After selecting your import preferences, click Import to begin the process. This may take a few minutes depending on your hosting and internet connection.
- Review Imported Content: Once the import is complete, visit your website to review the content. You’ll see the layout and design exactly as it appeared in the template preview. From here, you can start customizing the template to make it your own.
2.6: Next Steps After Importing
After importing your template, you’re ready to start making the site your own! In the next steps, we’ll show you how to customize the content, images, and other elements of your website to reflect your brand and style. But for now, take a moment to admire your new site, and get ready to dive into the customization process.
By following these steps, you’ll be able to choose the perfect Astra Starter Template for your website quickly and easily. Whether you’re building a blog, a business site, or an eCommerce store, Astra’s templates provide a fast, professional starting point. With just a few clicks, your website can look polished and ready for launch. Happy choosing, and stay tuned for the next steps where we’ll walk you through customizing your new template!
Step 3: Importing Your Astra Starter Template to Your Website
Now that you’ve chosen your perfect Astra Starter Template, it’s time to import it to your website. This is the fun part – where you see your website take shape with just a few clicks. Don’t worry if you’re a beginner; the process is simple and can be done quickly. In this step, we’ll guide you through the process of importing your chosen Astra Starter Template and getting everything set up.
3.1: Preparing for the Import
Before you begin the import process, it’s essential to make sure your website is ready. Here’s what you need to do:
- Ensure Astra Theme and Astra Starter Templates Plugin Are Installed: We’ve already walked through how to install the Astra theme and the Astra Starter Templates plugin in Step 1. Make sure both are activated before proceeding.
- Backup Your Website (Optional): While the import process is generally safe, it’s always a good idea to back up your website before making major changes. This way, you can restore your site if anything goes wrong. You can use a plugin like UpdraftPlus or BackupBuddy for this.
- Ensure Your Website Is Running Properly: Take a quick look around your site to confirm everything is working smoothly, and then you’re ready to begin.
3.2: Importing the Template
Now it’s time for the exciting part – importing your chosen Astra Starter Template. Follow these simple steps:
- Go to Starter Templates: From your WordPress dashboard, hover over Appearance and click on Starter Templates. This will bring you to the page where you selected your template in Step 2.
- Select Your Page Builder: If you haven’t already, you’ll be prompted to choose a page builder. Select the one you prefer, such as Elementor or Beaver Builder. This will determine how you’ll edit your website later.
- Click on the Template You Chose: Now that you’re back in the Starter Templates library, click on the template you chose in Step 2. This will open the template preview page.
- Choose Your Import Options: On the preview page, you’ll see an Import button. Before clicking it, you’ll be asked if you want to import the entire demo content, including pages, posts, widgets, images, and settings. If you’re new to WordPress and want to get started quickly, choose Import All. This option gives you everything you need to replicate the demo website.
- Start the Import: After selecting your import preferences, click the Import button. The plugin will begin importing all the content and settings from the template. This process may take a few minutes depending on the size of the template and the speed of your server.
- Wait for the Import to Complete: You’ll see a progress bar indicating the import status. Once the import is complete, you’ll be notified. You can now view your website with the imported content.
3.3: Reviewing the Imported Template
After the import is finished, head over to your website to see how it looks. Your site should now resemble the template you selected, with all the pages, posts, images, and settings in place.
- Check the Layout: Take a moment to explore the layout and design. Everything should be placed in the correct locations, just like the demo template.
- Review Pages and Posts: Go through the imported pages and posts to make sure the content appears as expected. These pages will be fully populated with placeholder content that you can replace with your own text, images, and media.
- Check for Mobile Responsiveness: Ensure that the template looks great on mobile devices by resizing your browser window or using the WordPress Customizer to preview different screen sizes. Most Astra templates are fully responsive, so they should look great on mobile right out of the box.
- Test the Navigation: Click through the navigation menu to make sure all the links are working correctly. If anything seems out of place, you can adjust it later in the WordPress Customizer or using your page builder.
3.4: Customizing Your Imported Template
Once the template is imported, the real work begins – customization! You can now start tailoring the template to fit your brand or personal style. This step involves replacing placeholder content, changing colors, adjusting fonts, and adding your images. We’ll dive into the customization process in the next steps, but for now, here are a few things you can do:
- Edit Text and Images: Go through each page and replace the placeholder text with your own content. You can also swap out the demo images with your own photos and graphics.
- Customize the Colors and Fonts: You can change the color scheme and typography of the template to match your brand’s identity. Astra allows you to easily adjust these elements via the WordPress Customizer.
- Add New Sections: If the template doesn’t include all the sections you need, you can easily add new ones using your page builder. For example, you might want to add a testimonial section or a contact form.
3.5: What’s Next?
Once you’re happy with your imported template, you’re ready to start making more detailed customizations. In the next steps, we’ll guide you through editing the content, tweaking your design, and optimizing your website for performance.
Importing an Astra Starter Template is a fast and easy way to get your website off the ground. With just a few clicks, you’ve transformed your site into a professional-looking platform that you can continue to build on. The best part? You don’t need to be a web designer to make it look great. Now that your site is ready to go, it’s time to start making it uniquely yours!
Step 4: Customizing Your Astra Starter Template
Now that you’ve successfully imported your Astra Starter Template, it’s time to make the site your own. Customizing your website is where the real fun begins. Don’t worry if you’re new to WordPress or web design – Astra is designed with simplicity in mind. In this step, we’ll show you how to customize your imported template to fit your personal style or business needs, whether you’re adjusting text, images, colors, or layout.
4.1: Accessing the Customizer
To begin customizing your website, you’ll use the WordPress Customizer, which allows you to make live changes to your site’s design. Here’s how you can access the Customizer:
- Go to the WordPress Dashboard: Log into your WordPress dashboard.
- Navigate to the Customizer: In the left sidebar, go to Appearance and click on Customize. This will open the Customizer, where you can modify various elements of your site.
In the Customizer, you’ll find a range of options, including typography, colors, header, footer, and layout settings. Let’s dive into how to use these features to customize your Astra Starter Template.
4.2: Customizing the Header and Footer
The header and footer are key elements of your website. Let’s start by customizing them to suit your needs:
- Editing the Header: The header typically includes your logo, navigation menu, and sometimes a call-to-action button or search bar. To edit your header:
- Go to Header in the Customizer menu.
- Here, you can upload your own logo, change the layout of the header, or add new items like a social media icon or search bar.
- You can also adjust the color and typography of the header elements to match your branding.
- Customizing the Footer: The footer often includes contact information, social media links, and copyright details. To edit your footer:
- Go to Footer in the Customizer.
- Modify the footer layout, colors, and text. You can also add widgets like recent posts, social media icons, or custom HTML.
4.3: Changing Colors and Fonts
One of the easiest ways to personalize your Astra Starter Template is by adjusting the colors and fonts to match your brand’s identity. Here’s how to make these changes:
- Adjusting Colors: In the Customizer, go to Global > Colors. Here, you can adjust the color scheme of your website. Change the background color, link colors, button colors, and more. Ensure that the colors reflect your brand or website’s mood.
- Changing Fonts: Go to Global > Typography to adjust the fonts across your site. Astra offers a variety of Google Fonts, so you can pick the ones that align with your brand. Whether you prefer a clean, modern look or a more traditional style, you can customize the typography to make your site stand out.
4.4: Editing Pages and Content
With the design elements in place, it’s time to edit the pages and content that were imported with your Astra Starter Template. To edit a page:
- Go to Pages: In the WordPress dashboard, click on Pages and select the page you want to edit (e.g., Home, About, Services).
- Use the Page Builder: Depending on the page builder you selected when importing the template (Elementor, Beaver Builder, etc.), you’ll be directed to the page builder interface. Here, you can:
- Edit Text: Click on any text box to change the text to your own. You can also adjust font size, weight, and alignment.
- Replace Images: Click on any image to replace it with your own. Images are one of the most important elements for personalizing your site and making it unique.
- Add New Sections: If you need to add a new section (e.g., testimonials, a portfolio, or contact form), the page builder makes it easy to drag and drop elements into place.
4.5: Modifying the Blog and Post Layout
If your site includes a blog, it’s important to customize the layout of your posts and blog page. To customize your blog layout:
- Go to Blog Settings: In the Customizer, go to Blog. Here, you can change how your posts are displayed – whether you want a grid or list layout, how many posts to show per page, and more.
- Customize Post Layout: You can also adjust the single post layout, such as showing or hiding elements like the sidebar, author bio, or comments section.
4.6: Adjusting Widgets and Menus
Widgets and menus are key to organizing your website and making it user-friendly. You can easily adjust them in the Customizer:
- Menus: Go to Menus in the Customizer to adjust your website’s navigation. Here, you can add or remove menu items, reorder them, and create new menu locations (like footer menus or top bars).
- Widgets: Go to Widgets to add widgets to areas like sidebars, footers, or the homepage. Widgets allow you to display additional content, such as recent posts, social media feeds, or a search bar.
4.7: Previewing and Publishing Your Changes
As you make changes, the Customizer lets you preview them live on your site. Once you’re happy with the customizations, click Publish at the top of the Customizer panel to make your changes live.
4.8: Next Steps
Customizing your Astra Starter Template is an exciting step in building your website. Once you’ve fine-tuned your design, you can continue working on your content, adding pages, and optimizing your site for better performance and SEO. In the next steps, we’ll cover more advanced topics, such as adding plugins, optimizing for speed, and launching your site.
Customizing your Astra Starter Template doesn’t require a lot of technical skills, and with Astra’s user-friendly options, you’ll have a personalized site in no time. Whether you’re building a blog, portfolio, or business website, this step allows you to transform the imported template into something unique to you. Keep tweaking, and your site will be ready to impress visitors in no time!
Step 5: Adding Essential Plugins for Enhanced Functionality
Now that you’ve customized your Astra Starter Template, it’s time to enhance your website’s functionality by adding plugins. Plugins are like apps for your WordPress site – they extend the core functionality of your site, giving you the ability to add features like contact forms, SEO tools, social media integration, security, and more. For beginners, it may seem overwhelming to choose the right plugins, but don’t worry – we’ll walk you through the essential ones you need to get started.
5.1: Why Plugins Are Important
Plugins allow you to do almost anything on your WordPress site without needing coding knowledge. Whether you want to optimize your site for search engines, speed up loading times, or add contact forms, there’s a plugin for just about everything. The right plugins can improve your website’s performance, enhance user experience, and add essential features that will make your site more professional and user-friendly.
5.2: Installing Plugins
Before we dive into the essential plugins for your site, let’s cover the basics of installing them. Follow these steps to install a plugin:
- Go to Your WordPress Dashboard: Log in to your WordPress admin panel.
- Navigate to Plugins: On the left sidebar, click on Plugins > Add New.
- Search for Plugins: Use the search bar to find a plugin by name or function. For example, if you’re looking for an SEO plugin, type “Yoast SEO” into the search bar.
- Install the Plugin: Once you’ve found the plugin you want, click Install Now and then activate it after installation.
You can repeat this process for every plugin you want to install.
5.3: Essential Plugins for Beginners
Here’s a list of essential plugins that every beginner should consider for their WordPress website:
- Yoast SEO: One of the most popular SEO plugins, Yoast helps you optimize your site for search engines. It gives you tips for improving your content, setting up meta descriptions, and creating SEO-friendly URLs.
- WPForms: WPForms is a beginner-friendly plugin that allows you to add contact forms to your site. Whether you want a simple contact form or a more complex one with file uploads, WPForms makes it easy to design.
- Akismet Anti-Spam: Spam comments can clutter your site, and Akismet helps keep your site clean by automatically filtering out spammy messages. This plugin is essential for protecting your website from unwanted comments.
- Elementor: If you’re using Elementor as your page builder (which we recommend for beginners), this plugin is a must-have. It lets you easily create custom pages with drag-and-drop functionality.
- UpdraftPlus: Backing up your website is critical. With UpdraftPlus, you can schedule automatic backups of your website, ensuring you can easily restore your site if anything goes wrong.
- WooCommerce: If you plan to run an online store, WooCommerce is the most popular plugin for adding eCommerce functionality to your WordPress site. It allows you to sell products, manage inventory, and set up payment gateways.
- Smush Image Compression and Optimization: A fast-loading website is crucial for keeping your visitors happy and improving your search rankings. Smush helps optimize and compress your images, making them load faster without sacrificing quality.
- Wordfence Security: Security should always be a top priority for any website. Wordfence offers comprehensive protection against malware, hacks, and brute-force attacks.
- Jetpack: Jetpack is a multi-purpose plugin that offers features like performance enhancements, security, backups, and even tools for growing your website’s traffic.
5.4: Configuring Your Plugins
Once you’ve installed your plugins, you’ll need to configure them according to your needs. Each plugin has its own settings page, which you can access by going to Settings or Plugins in your WordPress dashboard. Let’s go over the basics of configuring some of these plugins:
- Yoast SEO: After activation, go to the SEO menu in your dashboard and follow the on-screen configuration wizard. This will guide you through setting up your site’s SEO basics.
- WPForms: To create a new form, go to WPForms in your dashboard and click Add New. Choose a template, customize the fields, and then embed the form on your site.
- Akismet: After activation, go to Settings > Akismet Anti-Spam and connect it to your Akismet account. This will enable the plugin to automatically filter out spam comments.
- UpdraftPlus: Go to Settings > UpdraftPlus Backups to schedule automatic backups. You can choose how often backups occur (e.g., daily, weekly) and where to store the backups (cloud storage options are available).
- Smush: After activation, go to Smush in your dashboard and click Bulk Smush to optimize all your images at once. Smush will automatically compress images as you upload them to your site.
5.5: Regularly Updating Plugins
It’s essential to regularly update your plugins to ensure your site remains secure and performs optimally. WordPress will notify you when updates are available for your plugins. To update a plugin, go to Plugins > Installed Plugins, and click on Update Now next to the plugin that needs updating.
5.6: Next Steps
Now that you’ve installed and configured essential plugins, your website is packed with powerful functionality. In the next steps, we’ll dive deeper into optimizing your website, improving site speed, and preparing it for launch.
Adding plugins to your WordPress site may seem like a small task, but these tools will significantly improve your site’s performance, user experience, and security. By following these steps and installing the right plugins, you can enhance your Astra Starter Template and take your website to the next level. Happy plugin hunting!
Step 6: Optimizing Your Website for Speed and Performance
Once your website is up and running with your Astra Starter Template, the next step is to make sure it loads quickly and performs well for your visitors. Website speed is a crucial factor for both user experience and search engine optimization (SEO). A fast-loading website can improve your site’s rankings on Google, increase engagement, and reduce bounce rates. In this step, we’ll guide you through optimizing your WordPress website for speed and performance.
6.1: Why Website Speed Matters
Website speed isn’t just a matter of convenience; it directly affects your site’s performance. Google and other search engines factor in site speed when determining your search ranking. A slow website can result in a high bounce rate, meaning visitors leave before engaging with your content. Additionally, slow loading times can harm your conversion rates – whether that’s signing up for a newsletter, making a purchase, or simply reading your blog.
6.2: Use a Caching Plugin
One of the easiest ways to speed up your WordPress site is by using a caching plugin. Caching stores static versions of your pages and serves them to visitors, reducing the time it takes to load your website.
Here are some popular caching plugins to consider:
- W3 Total Cache: A robust caching plugin that improves server performance, reduces load time, and enhances user experience.
- WP Super Cache: A beginner-friendly caching plugin that generates static HTML files for faster page loading.
- LiteSpeed Cache: Offers excellent speed improvements and integrates seamlessly with LiteSpeed web servers.
Once installed, configure the plugin settings to enable page caching, browser caching, and object caching.
6.3: Optimize Your Images
Images can be large files that slow down your website’s loading time. It’s essential to optimize your images without sacrificing quality. To do this:
- Resize Images: Before uploading, resize images to fit your website’s layout. For example, if your image will be displayed at 600px wide, there’s no need to upload a 2000px-wide image.
- Compress Images: Use image optimization plugins like Smush or ShortPixel to compress images without losing quality. These plugins automatically optimize your images as you upload them to your site.
- Use WebP Format: WebP is a newer image format that offers better compression than traditional formats like JPG and PNG. If possible, convert your images to WebP for faster loading.
6.4: Minify CSS, JavaScript, and HTML Files
Minification refers to the process of removing unnecessary characters (like spaces and line breaks) from your website’s code. This helps reduce the file size, speeding up loading times. There are plugins that can automatically minify your website’s CSS, JavaScript, and HTML files:
- Autoptimize: This plugin can minify and combine your website’s CSS, JavaScript, and HTML files into a smaller, faster version.
- Fast Velocity Minify: Another great option for minifying and merging CSS and JavaScript files to improve site speed.
Minification helps reduce the number of requests made to your server, which can result in a faster-loading website.
6.5: Choose a Fast Web Hosting Provider
Your web hosting provider plays a significant role in your website’s performance. Even with optimizations in place, a slow hosting service can bottleneck your site’s speed. Here are some tips for choosing the best hosting provider for performance:
- Look for Performance-Optimized Hosting: Many hosting providers offer WordPress-specific hosting that’s optimized for speed, such as SiteGround, Bluehost, and Kinsta.
- Consider VPS or Dedicated Hosting: While shared hosting is affordable, it can slow down your website, especially if other websites on the same server consume a lot of resources. If possible, opt for a VPS (Virtual Private Server) or dedicated hosting for better performance.
- Use a Content Delivery Network (CDN): A CDN distributes your website’s static content (like images and files) across multiple servers around the world, allowing users to download them from the nearest server, which speeds up loading times. Popular CDNs include Cloudflare and KeyCDN.
6.6: Enable GZIP Compression
GZIP compression is a method of reducing the size of your website’s files before they are sent to the browser. This can drastically reduce loading times, especially for users with slower internet connections.
Many caching plugins, like W3 Total Cache, have an option to enable GZIP compression. Alternatively, you can manually enable it by adding code to your website’s .htaccess file. Enabling GZIP compression helps your site load faster for visitors, improving the user experience.
6.7: Clean Up Your WordPress Database
Over time, your WordPress database can accumulate unnecessary data, such as post revisions, drafts, spam comments, and expired transients. Cleaning up your database can help improve site performance.
You can use a plugin like WP-Optimize to clean up and optimize your database. This plugin removes unnecessary data, reduces database size, and helps your site load faster.
6.8: Monitor Your Website’s Speed
After making these optimizations, it’s essential to track your website’s performance to ensure everything is running smoothly. Use tools like Google PageSpeed Insights, GTmetrix, or Pingdom to test your site’s speed and get recommendations for further improvements.
These tools will analyze your website’s loading time and provide a detailed report on areas that need optimization.
6.9: Regular Performance Checks
Website performance isn’t a one-time task – it’s essential to regularly check your site’s speed and make improvements as needed. Schedule regular performance checks to ensure that your website is always loading quickly.
6.10: Next Steps
Now that you’ve optimized your website for speed, it’s time to focus on the next step in building your site: improving your site’s SEO. In the following steps, we’ll cover how to further optimize your content for search engines, helping your site rank higher and attract more visitors.
Website speed and performance are key factors for user satisfaction and SEO. By following these optimization steps, you’re setting your WordPress site up for success. A fast, well-performing website will improve the user experience, reduce bounce rates, and help you stand out in search engine results. Keep these optimizations in mind, and you’ll have a high-performing site that attracts visitors and keeps them engaged.
Step 7: Ensuring Mobile Responsiveness for Your Website
In today’s digital age, it’s essential that your website looks and functions perfectly on mobile devices. With mobile traffic accounting for more than half of global internet usage, having a mobile-friendly site is no longer optional—it’s a necessity. Fortunately, Astra Starter Templates and WordPress make it easy to design a mobile-responsive website. In this step, we’ll guide you through the process of ensuring that your website is optimized for mobile users.
7.1: Why Mobile Responsiveness Matters
When it comes to your website’s design, it’s important to remember that your visitors may be accessing your content from a wide range of devices—smartphones, tablets, laptops, and desktop computers. If your site isn’t mobile-friendly, users may experience frustration with unreadable text, buttons that are too small to click, or images that don’t fit properly on their screens. These issues can result in higher bounce rates and lower conversion rates, as visitors quickly leave your site in favor of one that’s easier to navigate.
Moreover, Google considers mobile responsiveness as a ranking factor in its search algorithm. Websites that are optimized for mobile devices are more likely to appear higher in search results, giving you an edge over competitors with poorly optimized sites.
7.2: Understanding Astra’s Mobile-Responsive Features
Astra Theme comes with built-in mobile responsiveness, which means your website will automatically adjust to fit mobile screens. However, you may still need to make some adjustments to ensure your content looks great across all devices. Here’s how Astra’s mobile-responsive features work:
- Auto-Scaling Layouts: Astra automatically scales your website’s layout to fit smaller screens. This means elements such as navigation menus, images, and text blocks will resize and rearrange to fit within a mobile screen.
- Flexible Columns: Columns on your desktop layout will collapse into a single column on mobile devices to ensure readability and smooth navigation.
- Adjustable Margins and Padding: Astra allows you to adjust margins and padding for different screen sizes, ensuring that your website doesn’t look crowded or awkward on smaller devices.
7.3: Previewing Your Site on Mobile Devices
Before you make any changes to your website’s design, it’s important to see how it looks on mobile devices. WordPress and Astra offer simple ways to preview your site in mobile view:
- Use WordPress Customizer: To access mobile previews, go to your WordPress Dashboard, click Appearance > Customize. From there, you’ll see preview options for Desktop, Tablet, and Mobile views. This allows you to see how your site will appear on different screen sizes.
- Live Mobile Preview: If you want to see how your website looks in real-time on your phone, you can simply visit your website using your smartphone browser. This gives you a true representation of the user experience.
7.4: Making Mobile-Specific Adjustments
While Astra does a great job of making your site mobile-friendly out of the box, you may need to fine-tune some design elements for mobile users. Here are some common adjustments you can make:
- Adjust Text Size and Readability: On mobile devices, it’s important to use readable text sizes. In the WordPress Customizer, you can adjust font sizes for headings, paragraphs, and other elements. Make sure that text isn’t too small to read on smaller screens.
- Optimize Images for Mobile: Large, high-resolution images can take longer to load on mobile devices. Make sure your images are optimized for smaller screens, using compressed formats like WebP or JPEG. You can also use a plugin like Smush to automatically compress your images.
- Simplify Navigation: On mobile devices, menus can take up too much space and become difficult to navigate. Consider using a hamburger menu (three horizontal lines) that expands when clicked. This helps keep your mobile navigation clean and easy to use.
- Reduce Content Clutter: Long text blocks, large image galleries, and heavy multimedia content can be overwhelming on mobile. Consider shortening content and using collapsible sections or accordions for content that isn’t immediately necessary.
7.5: Testing Your Site on Multiple Devices
Different devices have different screen sizes and capabilities. While Astra is designed to work on most devices, it’s important to test your site on as many different screen sizes as possible to ensure a great user experience. Consider testing your site on:
- Smartphones: Check both Android and iOS devices to make sure your website works well across platforms.
- Tablets: Tablets like the iPad have slightly larger screens, so it’s important to make sure your content adjusts properly to fit these devices as well.
- Different Web Browsers: Make sure your website displays properly across popular web browsers, including Google Chrome, Safari, Firefox, and Edge.
7.6: Using Mobile-First Design Principles
When optimizing for mobile, it’s essential to adopt a mobile-first mindset. Mobile-first design means designing your website primarily for mobile devices and then scaling up for desktop users. This approach helps ensure your website is easy to use on smaller screens without unnecessary elements that may distract or confuse visitors.
With Astra, you can start by designing your website’s mobile layout and then enhance the desktop version. This way, you focus on the core elements of your website that are most important for mobile users—such as clear navigation, large fonts, and streamlined content—before expanding to larger screens.
7.7: Final Checks
Once you’ve made mobile optimizations, it’s time for the final check. Make sure that:
- Your website looks clean and readable on mobile devices.
- Buttons and links are easy to click.
- Content is legible without excessive scrolling or zooming.
You can use tools like Google’s Mobile-Friendly Test to check if your website passes mobile usability standards. If any issues are flagged, make the necessary adjustments to improve your mobile experience.
7.8: Next Steps
With your mobile responsiveness ensured, your website will now look great across all devices. In the next steps, we’ll cover other essential areas like optimizing your website’s SEO, tracking performance, and preparing your site for launch.
Mobile responsiveness is no longer a “nice-to-have” feature; it’s a necessity for ensuring your visitors have the best experience on your website. By following these steps and making your site mobile-friendly, you’re ensuring that your content reaches a wider audience and performs well across all devices.
Step 8: Adding Essential Plugins for Enhanced Functionality
Now that your website is up and running with the Astra Starter Template and optimized for mobile responsiveness, it’s time to enhance its functionality by adding plugins. Plugins are powerful tools that allow you to add new features to your WordPress site without having to write any code. They can help you improve your website’s performance, SEO, security, and user experience. In this step, we’ll guide you through the process of adding essential plugins to your WordPress website.
8.1: Understanding Plugins
Plugins are extensions that integrate with your WordPress website to add new capabilities or enhance existing ones. WordPress offers a vast library of plugins, both free and premium, that can be installed with just a few clicks. However, it’s important to use only trusted and well-coded plugins to ensure your site remains secure and runs smoothly.
8.2: Installing Plugins on Your WordPress Site
To begin installing plugins, follow these simple steps:
- Navigate to the WordPress Dashboard: Log in to your WordPress admin area.
- Go to Plugins: On the left-hand menu, hover over the “Plugins” option and click Add New.
- Search for Plugins: In the search bar, type the name of the plugin you want to install or browse popular options.
- Install the Plugin: Once you find the desired plugin, click the Install Now button next to it. After installation, click Activate to enable the plugin on your site.
8.3: Must-Have Plugins for Beginners
There are thousands of plugins available, but here are some essential plugins that every beginner should consider adding to their website:
- Yoast SEO: SEO (Search Engine Optimization) is vital for driving organic traffic to your site. Yoast SEO is one of the most popular and user-friendly plugins for optimizing your content and ensuring it ranks well in search engines.
- WPForms: Every website needs a contact form. WPForms is an easy-to-use plugin that lets you create professional contact forms without any coding knowledge. You can create forms for various purposes, such as contact forms, surveys, and subscription forms.
- Elementor: Elementor is a powerful page builder plugin that allows you to design custom pages using a simple drag-and-drop interface. You can create stunning layouts for your website without touching a single line of code. It’s perfect for beginners looking to customize their Astra Starter Template.
- WooCommerce: If you plan to sell products or services on your site, WooCommerce is an essential plugin. It turns your WordPress site into a fully functional online store, complete with product management, checkout systems, and payment gateway integrations.
- Smush: Image optimization is crucial for keeping your site fast and efficient. Smush automatically compresses and resizes images, ensuring they load quickly without losing quality. This is especially important for mobile devices, where loading times can make or break the user experience.
- UpdraftPlus: Backing up your website is essential for security. UpdraftPlus is a reliable plugin that allows you to schedule automatic backups of your website. In the event of a problem, you can quickly restore your site to its previous state.
- Wordfence Security: Protecting your site from hackers and malware is crucial. Wordfence is a comprehensive security plugin that offers features like firewall protection, malware scanning, and login security to safeguard your website from potential threats.
8.4: Configuring and Customizing Plugins
After installing your chosen plugins, it’s time to configure them to suit your needs. Most plugins have their own settings page, accessible through the WordPress Dashboard. Here’s how to configure your plugins:
- Navigate to the Plugin Settings: After activating a plugin, go to the plugin’s settings page, which is typically found under the “Settings” or “Plugins” menu in your WordPress dashboard.
- Follow the Setup Instructions: Many plugins offer a setup wizard that walks you through the basic configuration steps. For more advanced configurations, consult the plugin’s documentation or support forum.
- Customize Plugin Settings: Depending on the plugin, you can adjust settings like email notifications, form styles, SEO preferences, and more.
8.5: Keeping Plugins Updated
It’s important to keep your plugins up to date to ensure your website remains secure and functions properly. To update your plugins:
- Check for Plugin Updates: WordPress will notify you in the dashboard when a plugin update is available. You can also check the “Plugins” section to see which plugins need updates.
- Update Plugins: Click the Update Now button next to the plugin to install the latest version. Updating plugins helps patch security vulnerabilities and ensures compatibility with the latest version of WordPress.
8.6: Avoid Overloading Your Site with Too Many Plugins
While plugins are great for adding functionality, too many can slow down your website. It’s important to choose the most necessary plugins and avoid installing ones that duplicate functionality. Keep your plugin list streamlined to ensure your website remains fast and efficient.
To ensure that your plugins are not negatively impacting performance, you can use a plugin like Query Monitor to check for performance issues or conflicts between plugins.
8.7: Deactivating or Deleting Unused Plugins
If you find that certain plugins are no longer needed, it’s a good practice to deactivate or delete them. Keeping unused plugins active can increase security risks and clutter your WordPress installation.
To deactivate a plugin, go to the Plugins section of your WordPress dashboard and click Deactivate under the plugin you wish to disable. To permanently delete it, click Delete after deactivating.
8.8: Next Steps
Now that you’ve added essential plugins to enhance your website’s functionality, it’s time to focus on optimizing your content for SEO, ensuring that your site is accessible, and preparing for launch. Keep in mind that plugins can significantly improve your website’s performance, but it’s important to manage them wisely to avoid issues like slow load times and security vulnerabilities.
By following this step and adding essential plugins, you’re taking your WordPress website to the next level. With the right plugins, you can enhance your site’s performance, security, and user experience, ensuring that it meets both your needs and those of your visitors.
Step 9: Optimizing Your Website for Search Engines (SEO)
Search Engine Optimization (SEO) is the process of improving your website to rank higher in search engine results pages (SERPs), making it easier for people to find your site online. If you want to drive organic traffic to your website, SEO is a crucial step that can help you achieve better visibility and higher rankings on Google and other search engines. In this step, we’ll walk you through the basics of optimizing your WordPress website for SEO.
9.1: Why SEO Is Important for Your Website
Without SEO, your website might get lost in the vast sea of websites on the internet. SEO helps search engines like Google understand the content of your website and rank it for relevant keywords. A higher ranking means more visitors, and more visitors often leads to more conversions, whether it’s sales, leads, or engagement. SEO is an essential tool for growing your online presence and building long-term success.
9.2: Installing an SEO Plugin
The first step in optimizing your website for search engines is to install an SEO plugin. One of the most popular plugins for SEO in WordPress is Yoast SEO, which is beginner-friendly and offers powerful features to improve your site’s ranking.
- Install Yoast SEO: From your WordPress Dashboard, go to Plugins > Add New. Search for “Yoast SEO,” then click Install Now and Activate.
- Configure Yoast SEO: After activation, you’ll see a new menu item called “SEO” in your WordPress Dashboard. Click on it to start the configuration process. Yoast will guide you through the setup, asking questions like whether your site is personal or business-related and whether you want to include certain pages in search results.
9.3: Conducting Keyword Research
Keywords are the terms and phrases that users search for when they want to find content similar to yours. By targeting the right keywords, you increase your chances of ranking for those terms. Here’s how to conduct keyword research:
- Use Keyword Research Tools: Tools like Google Keyword Planner, Ubersuggest, or SEMrush allow you to discover relevant keywords for your niche. Look for keywords that are related to your products, services, or blog topics.
- Focus on Long-Tail Keywords: Long-tail keywords are longer, more specific phrases that have less competition. For example, instead of just targeting “web design,” you could target “affordable web design for small businesses.” These keywords are easier to rank for and attract visitors who are more likely to convert.
- Analyze Your Competitors: Check out what keywords your competitors are targeting. This can give you an idea of what works in your industry and help you find additional keyword opportunities.
9.4: On-Page SEO Optimization
On-page SEO refers to optimizing individual pages on your website to rank higher. There are several key elements to consider for on-page SEO:[Import Astra Templates][Import Astra Templates][Import Astra Templates][Import Astra Templates][Import Astra Templates]
- Title Tags and Meta Descriptions: The title tag is the clickable headline that appears in search results, and the meta description is a short summary of the page content. Both are crucial for attracting visitors to click on your link. Yoast SEO makes it easy to edit these elements for each page. Use the target keyword in both the title and meta description while keeping them engaging and concise.
- Content Optimization: Ensure that your content includes relevant keywords, but don’t overstuff it. A good rule of thumb is to use the keyword naturally in the first 100 words, in subheadings, and throughout the content where it makes sense. Your content should be valuable and informative, as high-quality content tends to rank better in search results.
- Header Tags (H1, H2, H3): Header tags are used to structure your content and make it easier for search engines and users to navigate. The main heading of your page should use an H1 tag, and subheadings should use H2 and H3 tags. This also helps with keyword placement.
- Image Optimization: Images can enhance user experience, but they can also slow down your website if they are too large. Make sure to compress images before uploading them and use descriptive alt text, which can help with SEO. Yoast SEO also lets you add alt text to your images.
9.5: Improving Site Speed
Site speed is an important ranking factor for SEO. If your website is slow to load, users may leave before it even finishes loading, which can hurt your rankings. Here are some tips to improve your site speed:[Import Astra Templates][Import Astra Templates][Import Astra Templates][Import Astra Templates][Import Astra Templates]
- Use a Caching Plugin: A caching plugin like W3 Total Cache or WP Super Cache can help speed up your website by storing static versions of your pages.
- Optimize Images: As mentioned earlier, optimizing images can significantly reduce your website’s load time. Use tools like Smush or Imagify to compress images without sacrificing quality.
- Choose a Good Hosting Provider: Your hosting provider plays a major role in your website’s speed. If you’re experiencing slow load times, consider upgrading to a better hosting plan, such as a managed WordPress host.
9.6: Mobile Optimization
With more users browsing the web on mobile devices, mobile optimization is an important aspect of SEO. Google uses mobile-first indexing, which means that Google primarily uses the mobile version of your website for ranking purposes.
Ensure that your website is fully optimized for mobile by:
- Using responsive themes (like Astra, which adjusts your site’s layout for mobile devices).
- Testing your website on multiple devices.
- Making sure buttons, forms, and navigation are mobile-friendly.
9.7: Building Backlinks
Backlinks are links from other websites that point to your content. High-quality backlinks signal to Google that your content is trustworthy and authoritative. To build backlinks:[Import Astra Templates][Import Astra Templates][Import Astra Templates][Import Astra Templates][Import Astra Templates]
- Guest Blogging: Write guest posts for other blogs in your niche and include links back to your website.
- Reach Out for Links: Contact other website owners and ask them to link to your valuable content if it’s relevant to their audience.
- Create Shareable Content: Write in-depth, informative content that others would naturally want to link to and share.
9.8: Monitoring SEO Performance
To track your SEO progress, use tools like Google Analytics and Google Search Console. These tools provide valuable insights into your website’s traffic, user behavior, and keyword rankings. Regularly check your SEO performance to make improvements and adapt to changes in search engine algorithms.
9.9: Next Steps
Now that your website is optimized for SEO, continue creating high-quality content, monitoring your rankings, and refining your strategy. SEO is an ongoing process, and with consistency and effort, your website’s search rankings will improve over time.
By following these basic SEO practices, you’ll improve your website’s visibility and attract more organic traffic. Whether you’re running a blog, business website, or online store, SEO is a powerful tool that can help you grow your online presence and achieve long-term success.
Step 10: Launching Your Website and Tracking Its Performance
Congratulations! You’ve successfully designed, customized, and optimized your WordPress website using the Astra theme. Now that your website is ready, it’s time to launch it and start attracting visitors. However, the work doesn’t end here. Monitoring your website’s performance, tracking user behavior, and making continuous improvements are essential for ongoing success. In this final step, we’ll walk you through the process of launching your website and setting up tools to track its performance.
10.1: Preparing for Launch
Before launching your website, it’s essential to ensure that everything is in place. Take the following steps to confirm your site is ready for public viewing:[Import Astra Templates][Import Astra Templates][Import Astra Templates][Import Astra Templates]
- Double-Check Content: Review your pages, blog posts, and other content to make sure everything is accurate and up to date. Check for any spelling or grammatical errors.
- Test Functionality: Make sure all the features on your website are working properly. Test your contact forms, links, and any other interactive elements to ensure they function as expected.
- Cross-Browser and Mobile Testing: Ensure your website is compatible with different browsers (Chrome, Firefox, Safari, etc.) and mobile devices. Use tools like BrowserStack or just test manually on various devices to confirm your site looks and works great across platforms.
- Ensure Fast Loading Time: Use tools like GTMetrix or Pingdom to test your website’s loading speed. If your site is slow, consider optimizing images or using caching plugins, as mentioned earlier, to improve performance.
- Check SEO Settings: Double-check your SEO settings using the Yoast SEO plugin. Ensure all your pages have proper title tags, meta descriptions, and SEO-friendly URLs.
- Backup Your Website: Before launching, it’s wise to back up your website. Use a plugin like UpdraftPlus to create a backup in case anything goes wrong after the launch.
10.2: Launching Your Website
Once you’re confident that everything is ready, it’s time to launch! To launch your website, simply remove any maintenance mode or “coming soon” page you may have activated earlier. If you were working in a staging environment, you can now push your changes live.
- Disable Maintenance Mode: If you used a plugin like Coming Soon Page & Maintenance Mode by SeedProd to display a temporary page while building your site, make sure to deactivate it once you’re ready to go live.
- Announce the Launch: Share the exciting news with your audience! Post on your social media profiles, send out an email newsletter, or write a blog post to let everyone know your site is live. This is a great way to drive traffic right from the start.
10.3: Setting Up Analytics and Tracking
After launching your website, you need to monitor its performance. Analytics tools give you valuable insights into how users interact with your site and help you make data-driven decisions for improvements. Here are the key steps to set up analytics and tracking:
- Google Analytics: Google Analytics is a free tool that provides detailed reports on your website traffic, user behavior, and much more. Here’s how to set it up:
- Sign up for a Google Analytics account if you don’t already have one.
- Get your tracking ID from Google Analytics.
- Install a plugin like MonsterInsights or manually add the tracking code to your website’s header.
- Once set up, you’ll start receiving detailed analytics data, which can help you understand your visitors and make improvements.
- Google Search Console: Google Search Console helps you monitor your site’s performance in Google search. It provides information about your site’s indexing status, search traffic, and issues that need attention.
- Sign up for Google Search Console and add your website.
- Verify your website ownership via HTML tag, Google Analytics, or domain name provider.
- Submit your sitemap to help Google crawl and index your pages faster.
- Tracking Conversions: Depending on your goals, you might want to track specific actions on your site, like form submissions, purchases, or newsletter sign-ups. Google Analytics allows you to set up Goals to track conversions, and you can also use Facebook Pixel or other advertising tracking tools if you’re running campaigns.
10.4: Monitoring Website Performance
After launching your website, it’s essential to monitor its performance regularly to ensure it’s running smoothly and efficiently. Use the following methods:[Import Astra Templates][Import Astra Templates][Import Astra Templates][Import Astra Templates][Import Astra Templates]
- Check Website Speed: Regularly test your website’s loading speed using tools like Google PageSpeed Insights or GTMetrix. If your site starts to slow down, optimize images, use a caching plugin, or check your hosting provider for potential issues.
- Fix Errors and Broken Links: Broken links or errors can negatively affect user experience and SEO. Use a plugin like Broken Link Checker to identify and fix any broken links on your site.
- Analyze Bounce Rate and User Behavior: A high bounce rate indicates that visitors are leaving your site quickly, which may suggest that your content or user experience needs improvement. Use Google Analytics to analyze user behavior and make adjustments based on your findings.
- Monitor Security: Security is vital for your website’s integrity and trustworthiness. Use a plugin like Wordfence or Sucuri to monitor potential threats and keep your site secure from hackers.
10.5: Continuous Improvement
Launching your website is just the beginning. To ensure long-term success, you should continuously improve your site. Here are some ways to keep improving your website:[Import Astra Templates][Import Astra Templates][Import Astra Templates][Import Astra Templates][Import Astra Templates]
- Update Content Regularly: Keep your content fresh and relevant. Regularly update blog posts, add new articles, and refresh outdated information.
- Optimize for User Experience (UX): Pay attention to how users interact with your website. Test different layouts, buttons, and navigation elements to ensure the best possible user experience.
- Engage with Your Audience: Respond to comments on your blog and social media posts. Building a community around your website can lead to repeat visitors and higher engagement.
- A/B Testing: Conduct A/B testing on various elements of your site, such as CTAs (Call to Actions), landing pages, or images. This will help you find what works best for your audience and improve conversion rates.
10.6: Celebrating Your Success
Launching your website is an accomplishment worth celebrating! Take a moment to acknowledge the hard work you’ve put into building your site. Whether you’re starting a blog, an online store, or a portfolio, your website is now live and ready to make an impact.
By following these steps and consistently tracking and improving your website, you’re setting yourself up for long-term success. Remember, the digital world is ever-evolving, and staying updated with new tools, trends, and strategies will keep your website competitive. Enjoy the process, and best of luck with your WordPress journey!

